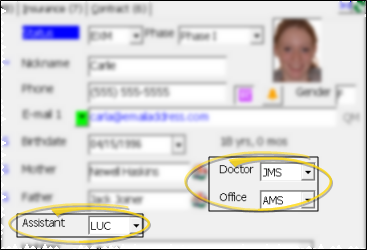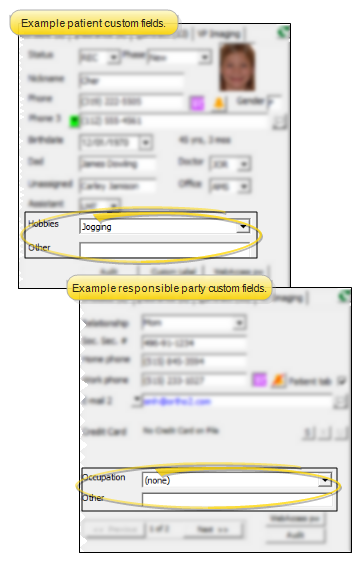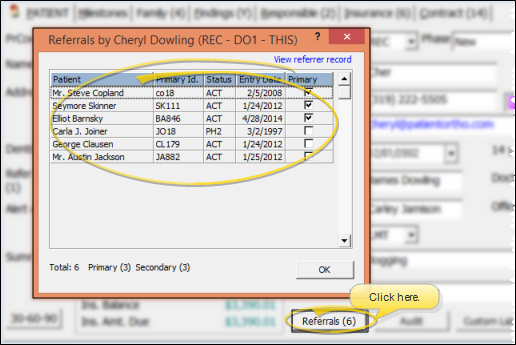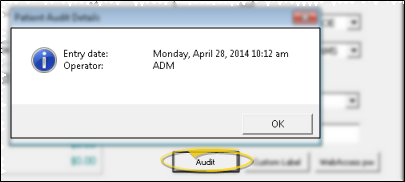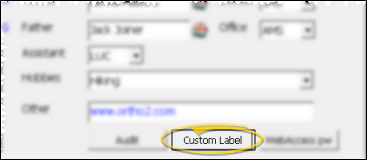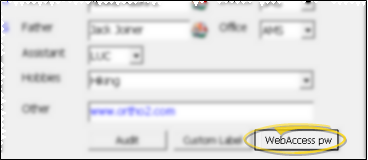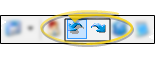Patient Tab
The Patient tab of the patient folder contains basic biographical information, orthodontist, office, and assistant assignments, contact information, and details about the patient's status and treatment phase. The summary section includes next appointment information, and the current account balance and amount due.
 Open Patient Tab - Patient folder > Patient tab. (See "Open Patient Folders with Fast Find" for details about accessing patient folders.) When you open a patient folder, the Patient tab opens first. If you go to a different patient folder tab, you can return by clicking the Patient tab at the top of the window.
Open Patient Tab - Patient folder > Patient tab. (See "Open Patient Folders with Fast Find" for details about accessing patient folders.) When you open a patient folder, the Patient tab opens first. If you go to a different patient folder tab, you can return by clicking the Patient tab at the top of the window.
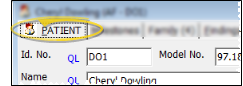
Alert Stop - If the patient has an alert trigger enabled for this feature, the Alert Stop pop-up window will appear when you initiate this feature for the patient. Review the alert information, then either press Enter on your keyboard, or click the box to continue. You can also click the Edit link to open the Alert editor for that patient.
 Patient ID Numbers / Chart Labels - Use these fields to identify this unique patient record. You can also use the Quick Label tool beside the primary ID code field to print a patient chart label.
Patient ID Numbers / Chart Labels - Use these fields to identify this unique patient record. You can also use the Quick Label tool beside the primary ID code field to print a patient chart label.
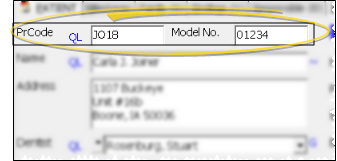
Id. No. / Model No. - Your patient identification numbers can be created automatically, or you can choose to enter one or both manually. (See "Set Up Patient Folder Default Responses" for details.) If you change a patient's ID fields,
ViewPoint warns you of any duplications in other patient folders.
Auto-Generate New ID Numbers - If one or both AutoGenerate New Id. Number options is enabled when you change a patient name, ViewPoint will automatically
assign a new primary and/or secondary code to the patient folder, If one of your identification codes includes letters from the patient name (for example, if your primary code begins with the first two letters of the last name), this feature provides a way to ensure that protocol is maintained, even when a patient's name is changed. However, if the AutoGenerate options are disabled when you change the patient name, ViewPoint will not change the Id. number.
Print Chart Label - Click the QL button beside the primary id number field to print a Chart Label. See "Patient Chart Labels" for details.
 Patient Biographical Information - Use the patient biographical fields to enter the patient name, address, nickname, birthdate, and gender, You can also use the tools near these fields to print quick patient labels and view the optional phonetic pronunciation of the patient name.
Patient Biographical Information - Use the patient biographical fields to enter the patient name, address, nickname, birthdate, and gender, You can also use the tools near these fields to print quick patient labels and view the optional phonetic pronunciation of the patient name.
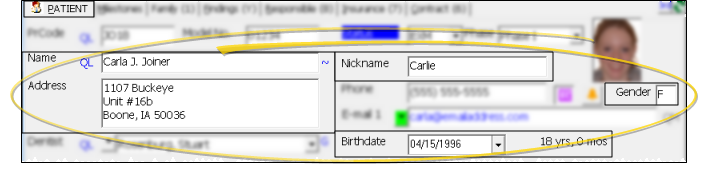
Phonetic Name - When you edit the name or address field (not the nickname field), you can also type the patient's name phonetically. The phonetic name field provides pronunciation guidelines for unusual names. When you have entered a phonetic name, a blue tilde ( ~) appears beside the patient name, and the phonetic spelling appears in the title bar of the patient record. You can also hover over the ~ to see the phonetic spelling. In addition, you can include the phonetic spelling in your On-Deck Operatory to help you properly pronounce a patient's name while they are in the office.
Nickname - This field defaults to the patient's first name, but you may change it as needed. The nickname is used on certain reports, appears in the patient folder header and the Treatment Chart and Treatment Plan heading, and can be used as a mail merge variable.
Update Linked Records - When you edit the address or contact details for a patient or responsible party, you have the opportunity to change linked records to match. In some cases, you must refresh the record before the update records dialog appears. Click for details...
When you edit the address or contact details for a patient or responsible party, you have the opportunity to change linked records to match. In some cases, you must refresh the record before the update records dialog appears.
Example address change update dialog.
Example phone number / email change update dialog.
Select records to update - Click the box beside individual records to update, or use the Select All and Select None buttons.
Update family address - (Address change update only.) Updating the Family Address changes the address that appears on the Family tab of all patient folders linked to the family. (Note that editing the address directly from the Family tab does not automatically update the patient or responsible party addresses.)
Existing data required - You can update the address fields of a linked record only if the record already had data entered in that field. For example, if you change the Address 2 for a responsible party, then choose to update all linked records with the new information, only records that already had data in the Address 2 field will be updated.
Print Quick Label - Click the QLbutton beside the name field to print a Quick Label for this party. See "Patient Labels" for details.
Gender - Type the letter "f" or the letter "m" in this field to specify the patient's gender. This field is used to determine appropriate pronouns in mail merge documents. While this field is optional, it can help you better identify patients with non gender-specific first names and nicknames.
Birthdate - The Birthdate field is primarily used for subgrouping, word processing conditional statements, and can trigger a special greeting on your Patient Sign-In screen.
 Dentist / Professionals - Enter the names of the professionals that work with your patients. This information provides a way for you to easily generate correspondence, and collect data for your practice reports.
Dentist / Professionals - Enter the names of the professionals that work with your patients. This information provides a way for you to easily generate correspondence, and collect data for your practice reports.
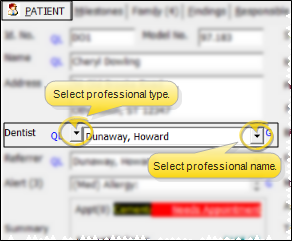
Sort List By Name Or Practice - Enable the Practice Name option in the Display section of the Patient Folder Properties window to list dentists, professionals, and referrers alphabetically by practice name. If this option is disabled, the lists are displayed by the person's name. See "Set Up Patient Folder Default Responses" for details.
View / Select Professional Type - Use the drop down button at the left of the professional field to view the professionals already assigned to the patient, and to select the professional type to work with.
Assign Professional to Patient - Use the drop down button at the right of the professional field to select a name. If the professional is not in your list, select (new) to create a new record.
 Open Professional Record - You can click the G button beside the name field to open the record for editing. You can also click
Open Professional Record - You can click the G button beside the name field to open the record for editing. You can also click  Dentist on the ViewPoint toolbar to open the assigned dentist's record in your Dentist Table.
Dentist on the ViewPoint toolbar to open the assigned dentist's record in your Dentist Table.
Print Mailing Label - Click the QL button beside the field to print a Dentist Quick Label or Professional Quick Label for that party. (See "Dentist Labels" for details.)
 Referrers - Enter the names of the people or sources that referred the patient to your office, and select a primary referral source. The number underneath the Referrer field caption indicates how many referral sources are already assigned to the patient folder.
Referrers - Enter the names of the people or sources that referred the patient to your office, and select a primary referral source. The number underneath the Referrer field caption indicates how many referral sources are already assigned to the patient folder.
 View / Select Assigned Referrer - When you first open the Patient tab of the patient folder, the primary referral source appears in the Referrer field. You can click the Referrer field, or use the drop down button at the right of the field, to view all the referral sources assigned to the patient, and to select a referrer to work with.
View / Select Assigned Referrer - When you first open the Patient tab of the patient folder, the primary referral source appears in the Referrer field. You can click the Referrer field, or use the drop down button at the right of the field, to view all the referral sources assigned to the patient, and to select a referrer to work with.
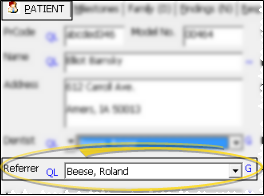
 Add/ Remove Referrers - Click the Referrer field, or use the drop down button at the right of the referrer field, and select Add/Edit. You can then link existing and new referrers to the patient, and indicate the primary referral source.
Add/ Remove Referrers - Click the Referrer field, or use the drop down button at the right of the referrer field, and select Add/Edit. You can then link existing and new referrers to the patient, and indicate the primary referral source.
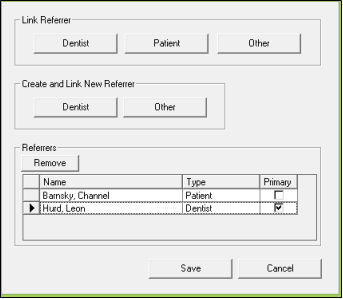
Link an Existing Referrer - Click a button in the Link Referrer section of the window to select the type of referrer to add to the patient folder: Dentist, Patient, or Other. Then use Fast Find to search your patient folders or Referrer table for the appropriate name.
Create a New Referrer - If the referral source is not in your list, click Dentist or Other in the Create and Link New Referrer section of the window, then enter the name and address. The new referral source is added to your Referrer table, as well linked to this patient's folder. If you created a dentist referrer, the record is also added to the Dentist table.
After creating a new referral source, you might want to click the G button beside the Referrer name field of the patient folder to enter additional details, such as a phone number and email address.
Indicate Primary Referrer - If the patient has multiple referrers, enable the Primary option to indicate which referral source is considered primary. Only one referrer can be flagged as the primary source.
Remove a Referrer - Click a name in the existing list of referrers, and click Remove to delete that name from the patient folder.
Save Your Changes - Click Save to save the changes you have made and close the editing window.
Open Referrer Record - You can click the G button beside the name field to open the record for editing. This is especially useful for adding additional details, such as the phone number or email address, if you just created a new referral record to assign to this patient.
Print Mailing Label - Click the QL button beside the referrer name field to print a Quick Label for the primary referrer. (See "Referrer Labels" for details.)
 Alerts - Use patient alerts to notify you of important issues. You can view alerts in several places in the patient folder, optionally include alerts on certain reports (including Appointment Day Sheet reports), and flag alerts to pop onto your screen when certain triggers occur. In addition, alerts flagged as medical concerns appear on the summary of the patient's Treatment Chart. The Alert field indicates
how many alerts are assigned to the patient, and shows one message. You can hover over this field to read the entire alert message.
If multiple alerts are assigned, click the Alert field to view more. In addition, you can click the G button to add / modify alerts for this patient. See "Patient Alerts" for details.
Alerts - Use patient alerts to notify you of important issues. You can view alerts in several places in the patient folder, optionally include alerts on certain reports (including Appointment Day Sheet reports), and flag alerts to pop onto your screen when certain triggers occur. In addition, alerts flagged as medical concerns appear on the summary of the patient's Treatment Chart. The Alert field indicates
how many alerts are assigned to the patient, and shows one message. You can hover over this field to read the entire alert message.
If multiple alerts are assigned, click the Alert field to view more. In addition, you can click the G button to add / modify alerts for this patient. See "Patient Alerts" for details.
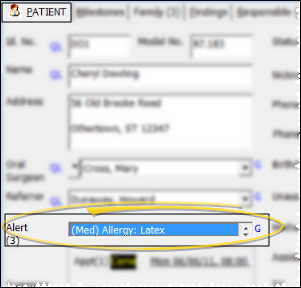
 Summary & Account Aging - The summary shows the patient's next appointment, along with the account totals for all contracts, including expected insurance.
Summary & Account Aging - The summary shows the patient's next appointment, along with the account totals for all contracts, including expected insurance.
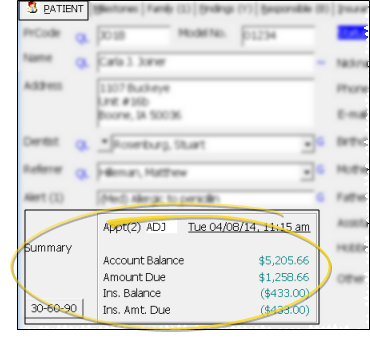
Detailed Aging - To view the account aging, click the 30-60-90 button. When you click this button from the Responsible Party tab, you see the aging summary of all contracts assigned to this billing party; when you click the button from the Patient tab, you see the aging summary of all contracts for the patient; when you click the button from the ledger, you see the aging of the currently selected contract.
Appointment - Hover over the appointment field to view a tooltip of the appointment details, including the office the appointment is scheduled in. Click the appointment field to open your Grid Scheduler to the scheduled appointment date, or go to today if the patient does not have an appointment scheduled. The next appointment summary is red if the patient is on your Needs Appointment list. (See "Needs Appointment List" for details.)
 Status & Phase - It is important to keep your patient Status and Phrase fields current. ViewPoint tracks financial contracts, insurance coverage, and treatment findings by Phase, and the Status field is used in several statistical reports.
Status & Phase - It is important to keep your patient Status and Phrase fields current. ViewPoint tracks financial contracts, insurance coverage, and treatment findings by Phase, and the Status field is used in several statistical reports.
To assure financial and treatment accuracy of your practice data, be sure to keep these fields current for all patients.

The Status field is used on your Practice Statistical Analysis report, Needs Appointment List, and other areas of ViewPoint. To keep the patient status current, you can either change the status field manually, or use Auto-Events. Each time you change a patient's status, the change is recorded in the patient's Status History.
In addition, when an Auto-Event changes the status to a description
that starts with Dismiss, you are prompted for the dismissal
date, which will then be entered into the Milestones
tab of the patient folder. (See "Status Table" for details.) The colors of the Status field change to indicate the patient's current status. See "Status Table" for details about setting up these colors.
ViewPoint uses the Phase field to track financial contracts, insurance records, and treatment findings: It is important that you keep this field current for all patients. When you update a patient's treatment phase from the Patient tab of the patient folder, you have the opportunity to copy the previous findings, as well as the findings notes, start origin, start date, expected appliance removal date, and actual appliance removal date, to the new treatment phase on the Findings page of the patient folder. See "Phase Table" for details about setting up your Phase list.
 Photo - If you useVP Imaging or Edge Imaging,a thumbnail of the patient's most recent facial smile photo can
appear on the Patient tab of the patient folder, and the Treatment Chart. Double-click
the photo to manage this patient's images. In addition, you can include the photo on the Patient Sign-In screen to help verify the patient's identity.
Photo - If you useVP Imaging or Edge Imaging,a thumbnail of the patient's most recent facial smile photo can
appear on the Patient tab of the patient folder, and the Treatment Chart. Double-click
the photo to manage this patient's images. In addition, you can include the photo on the Patient Sign-In screen to help verify the patient's identity.
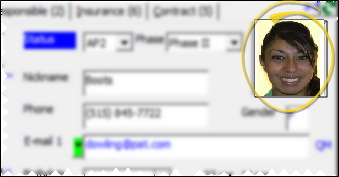
 Phone Numbers & Email Addresses - You may enter several types of contact information in your ViewPoint patient folders. Although these fields are independent of the information you have in the responsible party record, you have the opportunity to update linked records whenever a patient's contact information is changed.
Phone Numbers & Email Addresses - You may enter several types of contact information in your ViewPoint patient folders. Although these fields are independent of the information you have in the responsible party record, you have the opportunity to update linked records whenever a patient's contact information is changed.
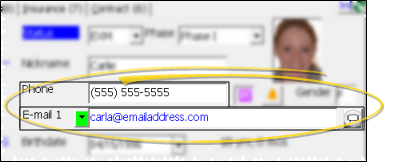
Phone - Enter the home phone number in this field. Enter phone numbers as either 7 or 10 digits, and ViewPoint will supply area code parentheses and hyphens to facilitate viewing the number. If you enter any other number of digits, ViewPoint does not recognize the value as a phone number, and the visual indicators will not be added.
Additional Contact Details - ViewPoint can store several phone numbers and email addresses in the contact field. Use your Contact Category table to create the types of contact information you want to store for your patients and responsible parties. See "Set Up Contact Categories" for details.
View Contact Details - Click the [V] button beside the contact field caption to view additional contact details. This button appears green when multiple contact fields have information in them.
Select Contact Type to Display - Click the box beside the contact type you want to display on your screen.
Dynamic Formats - You may type web site and email addresses into contact fields and user-defined fields. Then, if your computer is connected to the Internet, you can double-click the field to open the web site, or initiate an email message.
Send Quick Message - (Available only if you use VP Reminder.) Click QM beside the contact field to initiate a quick email message for this party. See "Quick Message" for details.
 Electronic Correspondence Option - Click to enable / disable the EC option to choose whether to send appointment cards to the patient's Email1 address, rather than printing them. (See "Set Up Form Email Options" for details.)
Electronic Correspondence Option - Click to enable / disable the EC option to choose whether to send appointment cards to the patient's Email1 address, rather than printing them. (See "Set Up Form Email Options" for details.)
If you enable the electronic correspondence option for a patient or responsible party, you can always override the email, and choose to print an appointment card or receipt instead: When you generate a payment receipt by right-clicking a transaction in the patient ledger, you can choose to print or email the form. Or when you generate a receipt or appointment card from the ViewPoint Forms menu, you can check the Disable Electronic Submit option to override the electronic correspondence setting, and print the form on paper.
You can set up your system so that patients earn Patient Reward points when they opt into electronic correspondence. See "Patient Reward Trigger Editor" for details.
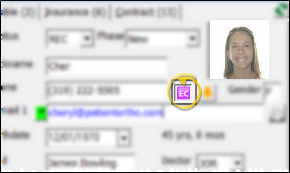
 Activate Contacts for Edge Reminders / VP Reminder - Select the
Activate Contacts for Edge Reminders / VP Reminder - Select the  icon beside the Contact field, then enable each phone number and/or email address you want to use for the delivery of Edge Reminders or VP Reminder messages.
icon beside the Contact field, then enable each phone number and/or email address you want to use for the delivery of Edge Reminders or VP Reminder messages.
If you flag multiple contact types, the party will receive a message in each of the selected formats; if you do not flag any contact types, the party will not receive any messages, even when they fit the subgroup you select. (However, if the patient and responsible party contact information matches, ViewPoint will recognize the duplicate, and send only one message in that format.)
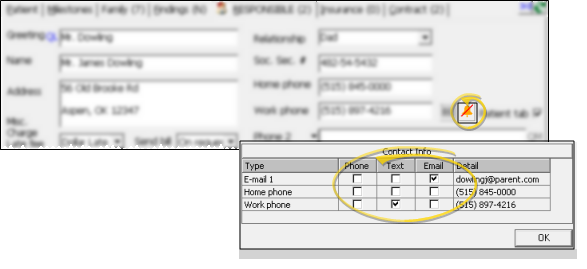
 Guardian Fields - The two guardian fields (initially labeled Unassigned), are generally completed automatically as you enter information into certain fields on the Responsible party tab of the patient folder.
Guardian Fields - The two guardian fields (initially labeled Unassigned), are generally completed automatically as you enter information into certain fields on the Responsible party tab of the patient folder.

Patient / Responsible Tab Integration - When you enable the Patient Tab option on the Responsible tab of the patient folder, the responsible party name and relationship are entered into one of the Unassigned fields on the Patient tab of the patient folder. In addition,
if the responsible party and patient addresses match, a house icon (  ) indicates that the patient lives
with this party. If you later disable the Patient Tab option, the name and relationship are removed and the field is renamed Unassigned.
) indicates that the patient lives
with this party. If you later disable the Patient Tab option, the name and relationship are removed and the field is renamed Unassigned.
Manual Entry - If you manually enter information into a guardian field, then enable the Patient Tab option from a Responsible tab, your text is overwritten by the responsible party information.
 Doctor / Office / Assistant - Enter the patient's primary orthodontist, office location, and assistant. These fields are used for tracking patient appointments, transaction posting, and practice production.
Doctor / Office / Assistant - Enter the patient's primary orthodontist, office location, and assistant. These fields are used for tracking patient appointments, transaction posting, and practice production.
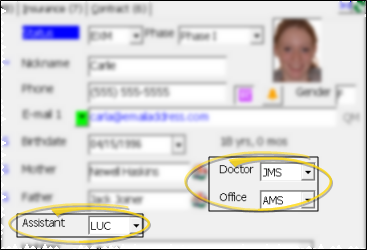
Financial Transactions - If you change a patient's doctor or office assignment, subsequent transactions will be credited toward the new doctor or location, but prior transactions are unaffected by the change.
Image Labels - If you change a patient's doctor assignment, you must manually update the orthodontist identification label of the patient's images by opening and re-save the images. See "Include Orthodontist or Practice Name on Images" for details.
 User-Defined Fields - The Patient and Responsible Party tabs of your patient folders each provide for two fields that you can use for any purpose. One field requires that you select the response from the Patient Custom or Responsible Party Custom table. The other field can be used for unique responses. Define the names for both fields with either the Patient Folder Captions tab of your Patient Folder Properties or the User Defined Fields table. These fields support hyperlinks: You can enter Internet web site or email addresses into these fields, then double-click to follow the hyperlink.
User-Defined Fields - The Patient and Responsible Party tabs of your patient folders each provide for two fields that you can use for any purpose. One field requires that you select the response from the Patient Custom or Responsible Party Custom table. The other field can be used for unique responses. Define the names for both fields with either the Patient Folder Captions tab of your Patient Folder Properties or the User Defined Fields table. These fields support hyperlinks: You can enter Internet web site or email addresses into these fields, then double-click to follow the hyperlink.
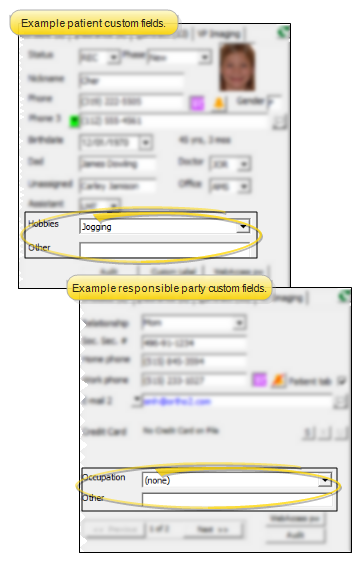
 View Referrals - Use the View Referrals option to see the list of patients that have been referred to your practice by another patient. Click Referrals to review the patients that were referred by this party. The pop up window includes the name and entry date of each patient that was referred, and whether this is the patient's primary referrer. In addition, you see the number of primary, secondary, and total referrals made by this party. The button includes the number of patients referred by this patient, if any. See "View Referrals" for details.
View Referrals - Use the View Referrals option to see the list of patients that have been referred to your practice by another patient. Click Referrals to review the patients that were referred by this party. The pop up window includes the name and entry date of each patient that was referred, and whether this is the patient's primary referrer. In addition, you see the number of primary, secondary, and total referrals made by this party. The button includes the number of patients referred by this patient, if any. See "View Referrals" for details.
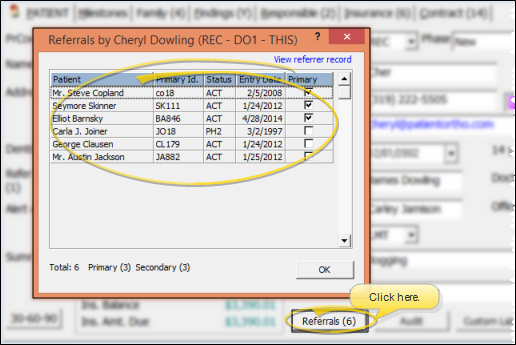
 Audit Record - Click the Audit button at the bottom of the window to review the date, time the record was first created, and the operator that was logged into ViewPoint at that time.
Audit Record - Click the Audit button at the bottom of the window to review the date, time the record was first created, and the operator that was logged into ViewPoint at that time.
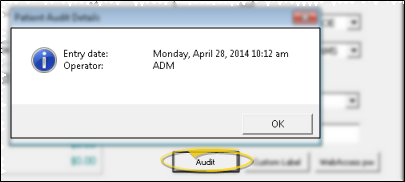
 Print Custom Label - Click the CL button at the bottom of the window to generate a Custom Patient Label. See "Print Custom Patient Labels" for details.
Print Custom Label - Click the CL button at the bottom of the window to generate a Custom Patient Label. See "Print Custom Patient Labels" for details.
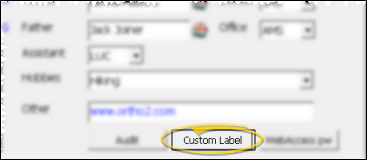
 WebAccess Password - Click this button to review and change the WebAccess Client Password for this party. You can also edit passwords from within WebAccess.
WebAccess Password - Click this button to review and change the WebAccess Client Password for this party. You can also edit passwords from within WebAccess.
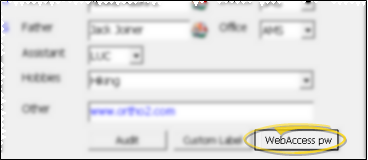
 Go to Previous / Next Patient - While viewing any tab of a patient folder, you can click <--
Previous and -->Next on the ViewPoint toolbar to navigate to the prior or next patient, alphabetically by last name.
Go to Previous / Next Patient - While viewing any tab of a patient folder, you can click <--
Previous and -->Next on the ViewPoint toolbar to navigate to the prior or next patient, alphabetically by last name.
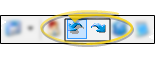
Simultaneous Access - You may open multiple patient folders simultaneously, and multiple users may open the same patient folder simultaneously. However,
multiple users cannot change the same field in the same patient folder at the same time.
 Resize the Window - Hover your cursor at a corner of
the window, then click and drag to the desired size. ViewPoint remembers you preferred size, even after you exit and
re-enter.
Resize the Window - Hover your cursor at a corner of
the window, then click and drag to the desired size. ViewPoint remembers you preferred size, even after you exit and
re-enter.

Update Via online forms - If you ask your patients to complete Online Forms, your patient folders can be updated with new data automatically. See "Use Online Forms " for details.
![]() Open Patient Tab - Patient folder > Patient tab. (See "Open Patient Folders with Fast Find" for details about accessing patient folders.) When you open a patient folder, the Patient tab opens first. If you go to a different patient folder tab, you can return by clicking the Patient tab at the top of the window.
Open Patient Tab - Patient folder > Patient tab. (See "Open Patient Folders with Fast Find" for details about accessing patient folders.) When you open a patient folder, the Patient tab opens first. If you go to a different patient folder tab, you can return by clicking the Patient tab at the top of the window.![]() Patient ID Numbers / Chart Labels - Use these fields to identify this unique patient record. You can also use the Quick Label tool beside the primary ID code field to print a patient chart label.
Patient ID Numbers / Chart Labels - Use these fields to identify this unique patient record. You can also use the Quick Label tool beside the primary ID code field to print a patient chart label.![]() Patient Biographical Information - Use the patient biographical fields to enter the patient name, address, nickname, birthdate, and gender, You can also use the tools near these fields to print quick patient labels and view the optional phonetic pronunciation of the patient name.
Patient Biographical Information - Use the patient biographical fields to enter the patient name, address, nickname, birthdate, and gender, You can also use the tools near these fields to print quick patient labels and view the optional phonetic pronunciation of the patient name. ![]() Dentist / Professionals - Enter the names of the professionals that work with your patients. This information provides a way for you to easily generate correspondence, and collect data for your practice reports.
Dentist / Professionals - Enter the names of the professionals that work with your patients. This information provides a way for you to easily generate correspondence, and collect data for your practice reports.![]() Referrers - Enter the names of the people or sources that referred the patient to your office, and select a primary referral source. The number underneath the Referrer field caption indicates how many referral sources are already assigned to the patient folder.
Referrers - Enter the names of the people or sources that referred the patient to your office, and select a primary referral source. The number underneath the Referrer field caption indicates how many referral sources are already assigned to the patient folder.![]() Alerts - Use patient alerts to notify you of important issues. You can view alerts in several places in the patient folder, optionally include alerts on certain reports (including Appointment Day Sheet reports), and flag alerts to pop onto your screen when certain triggers occur. In addition, alerts flagged as medical concerns appear on the summary of the patient's Treatment
Alerts - Use patient alerts to notify you of important issues. You can view alerts in several places in the patient folder, optionally include alerts on certain reports (including Appointment Day Sheet reports), and flag alerts to pop onto your screen when certain triggers occur. In addition, alerts flagged as medical concerns appear on the summary of the patient's Treatment ![]() Summary & Account Aging - The summary shows the patient's next appointment, along with the account totals for all contracts, including expected insurance.
Summary & Account Aging - The summary shows the patient's next appointment, along with the account totals for all contracts, including expected insurance.![]() Status & Phase - It is important to keep your patient Status and Phrase fields current. ViewPoint tracks financial contracts, insurance coverage, and treatment findings by Phase, and the Status field is used in several statistical reports.
Status & Phase - It is important to keep your patient Status and Phrase fields current. ViewPoint tracks financial contracts, insurance coverage, and treatment findings by Phase, and the Status field is used in several statistical reports.![]() Photo - If you use
Photo - If you use![]() Phone Numbers & Email Addresses - You may enter several types of contact information in your ViewPoint patient folders. Although these fields are independent of the information you have in the responsible party record, you have the opportunity to update linked records whenever a patient's contact information is changed.
Phone Numbers & Email Addresses - You may enter several types of contact information in your ViewPoint patient folders. Although these fields are independent of the information you have in the responsible party record, you have the opportunity to update linked records whenever a patient's contact information is changed. ![]() Electronic Correspondence Option - Click to enable / disable the EC option to choose whether to send appointment cards to the patient's Email1 address, rather than printing them. (See "Set Up Form Email Options" for details.)
Electronic Correspondence Option - Click to enable / disable the EC option to choose whether to send appointment cards to the patient's Email1 address, rather than printing them. (See "Set Up Form Email Options" for details.)![]() Activate Contacts for Edge Reminders / VP Reminder - Select the
Activate Contacts for Edge Reminders / VP Reminder - Select the  icon beside the Contact field, then enable each phone number and/or email address you want to use for the delivery of Edge Reminders or VP Reminder messages.
icon beside the Contact field, then enable each phone number and/or email address you want to use for the delivery of Edge Reminders or VP Reminder messages.![]() Guardian Fields - The two guardian fields (initially labeled Unassigned), are generally completed automatically as you enter information into certain fields on the Responsible party tab of the patient folder.
Guardian Fields - The two guardian fields (initially labeled Unassigned), are generally completed automatically as you enter information into certain fields on the Responsible party tab of the patient folder.![]() Doctor / Office / Assistant - Enter the patient's primary orthodontist, office location, and assistant. These fields are used for tracking patient appointments, transaction posting, and practice production.
Doctor / Office / Assistant - Enter the patient's primary orthodontist, office location, and assistant. These fields are used for tracking patient appointments, transaction posting, and practice production.![]() User-Defined Fields - The Patient and Responsible
User-Defined Fields - The Patient and Responsible ![]() View Referrals - Use the View Referrals option to see the list of patients that have been referred to your practice by another patient. Click Referrals to review the patients that were referred by this party. The pop up window includes the name and entry date of each patient that was referred, and whether this is the patient's primary referrer. In addition, you see the number of primary, secondary, and total referrals made by this party. The button includes the number of patients referred by this patient, if any. See "View Referrals" for details.
View Referrals - Use the View Referrals option to see the list of patients that have been referred to your practice by another patient. Click Referrals to review the patients that were referred by this party. The pop up window includes the name and entry date of each patient that was referred, and whether this is the patient's primary referrer. In addition, you see the number of primary, secondary, and total referrals made by this party. The button includes the number of patients referred by this patient, if any. See "View Referrals" for details.![]() Audit Record - Click the Audit button at the bottom of the window to review the date, time the record was first created, and the operator that was logged into ViewPoint at that time.
Audit Record - Click the Audit button at the bottom of the window to review the date, time the record was first created, and the operator that was logged into ViewPoint at that time.![]() Print Custom Label - Click the CL button at the bottom of the window to generate a Custom Patient Label. See "Print Custom Patient Labels" for details.
Print Custom Label - Click the CL button at the bottom of the window to generate a Custom Patient Label. See "Print Custom Patient Labels" for details.![]() WebAccess Password - Click this button to review and change the WebAccess Client Password for this party. You can also edit passwords from within WebAccess.
WebAccess Password - Click this button to review and change the WebAccess Client Password for this party. You can also edit passwords from within WebAccess. ![]() Go to Previous / Next Patient - While viewing any tab of a patient folder, you can click <--
Previous and -->Next on the ViewPoint toolbar to navigate to the prior or next patient, alphabetically by last name.
Go to Previous / Next Patient - While viewing any tab of a patient folder, you can click <--
Previous and -->Next on the ViewPoint toolbar to navigate to the prior or next patient, alphabetically by last name.![]() Resize the Window - Hover your cursor at a corner of
the window, then click and drag to the desired size. ViewPoint remembers you preferred size, even after you exit and
re-enter.
Resize the Window - Hover your cursor at a corner of
the window, then click and drag to the desired size. ViewPoint remembers you preferred size, even after you exit and
re-enter.
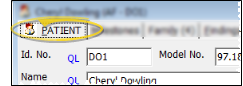
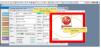
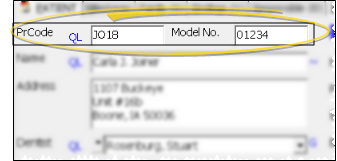
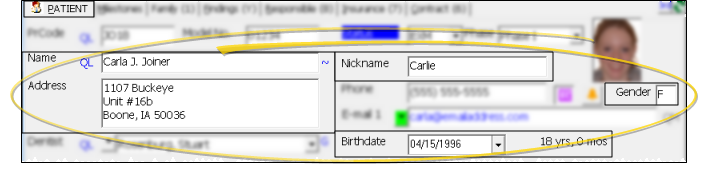
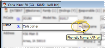


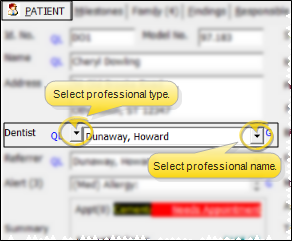
 Dentist on the ViewPoint toolbar to open the assigned dentist's record in your
Dentist on the ViewPoint toolbar to open the assigned dentist's record in your 
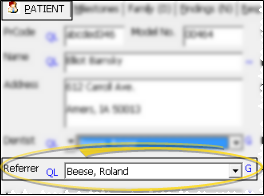
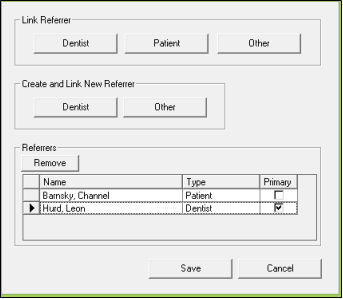
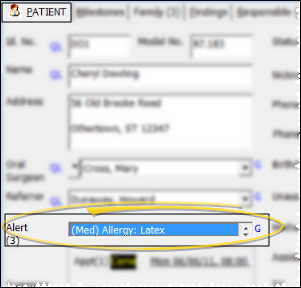
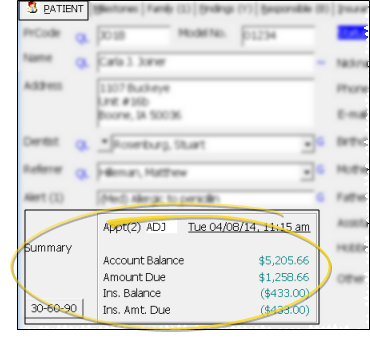



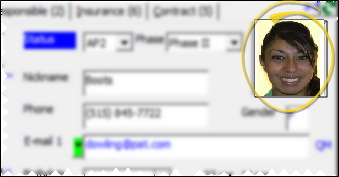
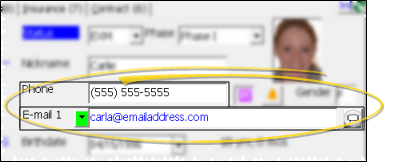
 Text beside the contact field to review text message conversations, or send a new text message to this party.
Text beside the contact field to review text message conversations, or send a new text message to this party. 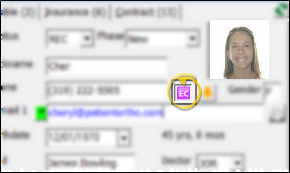
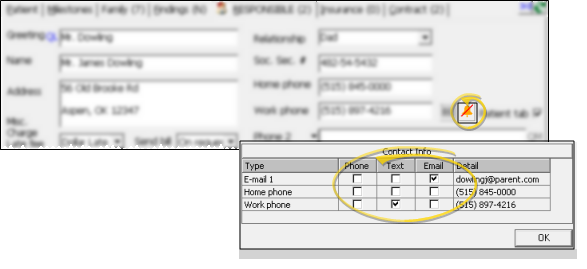

 ) indicates that the patient lives
with this party. If you later disable the Patient Tab option, the name and relationship are removed and the field is renamed Unassigned.
) indicates that the patient lives
with this party. If you later disable the Patient Tab option, the name and relationship are removed and the field is renamed Unassigned.