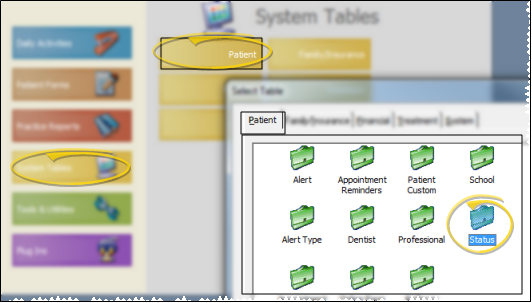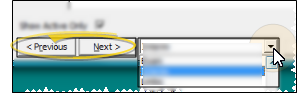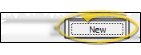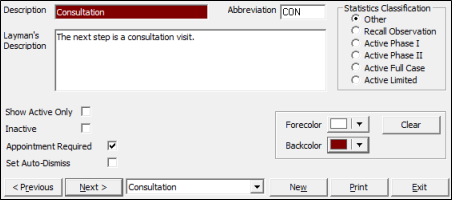Status Table
Use the Status
-
 Open Status Table - ViewPoint main menu > System Tables > Patient > Status.
Open Status Table - ViewPoint main menu > System Tables > Patient > Status. -
 Create or Edit a Status Description - Click new to create a new assistant for your practice, or choose to work with an existing record. Once you create a record, you cannot delete it. You can, however, flag it Inactive. Records you flag as Inactive are not available for general use, but they remain in your system for reporting and other data collection needs. In addition, you can toggle records back to Active whenever needed.
Create or Edit a Status Description - Click new to create a new assistant for your practice, or choose to work with an existing record. Once you create a record, you cannot delete it. You can, however, flag it Inactive. Records you flag as Inactive are not available for general use, but they remain in your system for reporting and other data collection needs. In addition, you can toggle records back to Active whenever needed. -
 Status Details - Select a status to work with. If you just created a new status, it is selected automatically. If you cannot find the status you are looking for, disable the Show Active Only option at the bottom of the window to include both active and inactive descriptions.
Status Details - Select a status to work with. If you just created a new status, it is selected automatically. If you cannot find the status you are looking for, disable the Show Active Only option at the bottom of the window to include both active and inactive descriptions.
Print -
Save Your Changes - Click Exit to save the changes you have made and close the editing window.