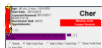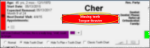Patient Alerts
Use patient alerts to notify you of important issues. You can view alerts in several places in the patient folder, optionally include alerts on certain reports (including Appointment Day Sheet reports), and flag alerts to pop onto your screen when certain triggers occur. In addition, alerts flagged as medical concerns appear on the summary of the patient's Treatment
Create Standard Alerts - Use the Alerts
Print Alert List - Run the Alert List report to review the list of default alert descriptions you have created. The report indicates whether the description is flagged as a medical alert. See "Alert List" for details.
Create Alert Types List - Use the Alert Type
![]() Set Up Default Alert Stops - Use the
Set Up Default Alert Stops - Use the
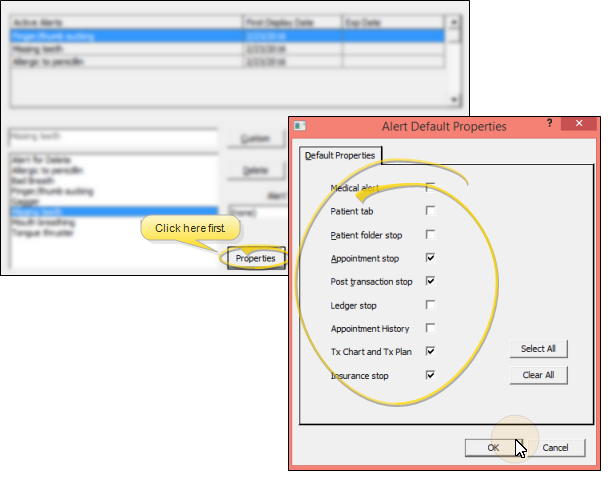
You can open this feature in multiple ways: Use the method that's most convenient for you.
ViewPoint Shortcut Menu - Actions > Edit Alerts. (Or, press Alt+A on your keyboard to open the Actions menu options.) If a patient record is already active, that patient's information will be loaded automatically. Otherwise, you use Fast Find (either typing information or swiping a registered reward card) to search for the patient to work with.
Patient Folder - Patient Tab > Alert Field > G.
Alert Stop Pop-Up - When an Alert Stop pop-up window appears on your screen, click the Edit Alert button to open the patient's Alert Editor.
Treatment
![]() Apply a Standard Alert to a Patient
Apply a Standard Alert to a Patient
After opening the patient's Alert Editor, select a description in the Available Alerts box and click Add. You can then customize the alert details. (See "Alert Table" for details about your list of alert descriptions.)
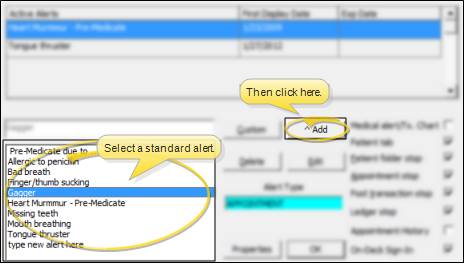
![]() Create a Custom Alert for a Patient
Create a Custom Alert for a Patient
First, open the patient's Alert Editor.
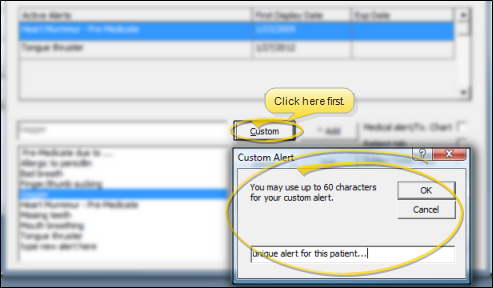
![]() Edit, Audit, and Remove Alerts
Edit, Audit, and Remove Alerts
After you add a standard or custom alert to a patient, folder, you can customize the alert stops, dates, and description, audit the alert, and remove old alerts.
![]() Choose Alert Stops - Select the alert to work with, then enable the features / events you want to flag as alert stops. You can enable multiple stops for an alert, if appropriate. The defaults are defined by clicking the
Choose Alert Stops - Select the alert to work with, then enable the features / events you want to flag as alert stops. You can enable multiple stops for an alert, if appropriate. The defaults are defined by clicking the
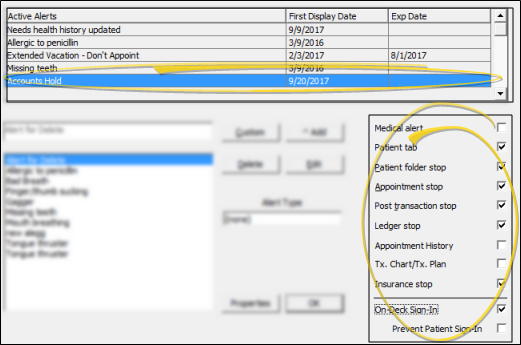
Medical Alert -
Patient Tab - Enable this option to show this alert in the Alert field on the Patient tab of the patient folder.
Patient Folder Stop - Enable this option to show this alert in an Alert Stop pop-up window whenever you first open a patient folder.
Appointment Stop - Enable this option to show this alert in an Alert Stop pop-up window whenever you begin to schedule an appointment for the patient, or drag and drop an appointment for the patient from a
Post Transaction Stop - Enable this option to show this alert in an Alert Stop pop-up window whenever you open the Post Transaction window for the patient.
Ledger Stop - Enable this option to show this alert in an Alert Stop pop-up window whenever you open the patient's
Appointment History - Enable this option to show this alert in an Alert Stop pop-up window whenever you open the appointment history for the patient.
Treatment Chart / Plan - Enable this option to show this alert in an Alert Stop pop-up window whenever you open the patient's Treatment Chart or Treatment Plan. In addition, if the patient also has at least one medical alert, you can click the !! button at the left side of the Treatment Chart / Plan summary to re-open the pop-up.
Insurance Stop - Enable this option to show this alert in an Alert Stop pop-up window whenever you open the Insurance tab of a patient folder.
Prevent Patient Sign-In Option - If you have enabled the
![]() Edit Description, Dates, and Alert Type - Select the alert to work with and click Edit, or right-click the alert and select Edit, then enter the Start Date and optionally the End Date to determine when the alert triggers will be active. The enabled alert triggers will only function during the specified date range. Alerts with no end date will continue to be triggered indefinitely. You can also edit the alert description, and assign an Alert Type, or category. When an Alert Stop pop-up window appears, the alerts are color-coded according to their assigned Alert Types.
Edit Description, Dates, and Alert Type - Select the alert to work with and click Edit, or right-click the alert and select Edit, then enter the Start Date and optionally the End Date to determine when the alert triggers will be active. The enabled alert triggers will only function during the specified date range. Alerts with no end date will continue to be triggered indefinitely. You can also edit the alert description, and assign an Alert Type, or category. When an Alert Stop pop-up window appears, the alerts are color-coded according to their assigned Alert Types.
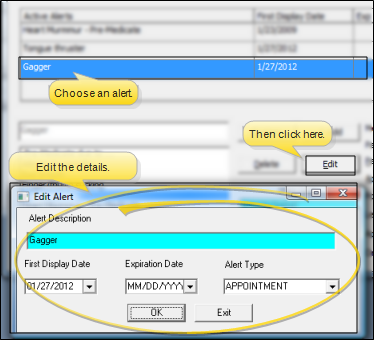
Audit an Alert - Right-click an alert in the patient's Alert Editor and select Audit to review who created the alert, and when it was created.
![]() Remove an Alert - Select the alert to work with, then click Delete.
Remove an Alert - Select the alert to work with, then click Delete.
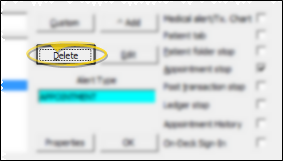
Save Your Changes - Click Ok to save the changes you have made and close the editing window.
You can view a patient's alerts from the
ViewPoint Shortcut Menu - View > Stop Sign. (Or, press Alt+V on your keyboard to open the View menu options.) If a patient record is already active, that patient's information will be loaded automatically. Otherwise, you use Fast Find (either typing information or swiping a registered reward card) to search for the patient to work with. Alerts flagged with the "Patient Folder Stop" trigger will appear in the Alert Stop pop-up window. If no alerts are enabled for the "Patient Folder" trigger, the pop-up window will not be displayed.
Patient Tab - Alerts flagged with the "Patient Tab" trigger appear in the Alert field on the Patient tab of the patient folder. The number of alerts appears in parentheses underneath the Alert field caption. If multiple alerts are available, you can click in the Alert field to open a list of all Patient tab alerts, or use the scroll bar at the right edge of the field to scroll through the alerts. Those preceded by (Med) are flagged as medical alerts.
Treatment Chart / Treatment Plan - Alerts flagged with the "Medical Alert" trigger appear underneath the nickname in the patient summary section of your Treatment Chart. These alerts appear red. Also, if you have at least one medical alert, you can click the !! button on the left side of the Treatment Chart / Treatment Plan summary to re-open the Alert Stop pop-up window that contains all alerts flagged with the "Tx. Chart / Tx. Plan" trigger.
Alert Stop Pop-Up Window -Alerts will display in the Alert Stop pop-up window whenever you open the triggered page for the patient, and today's date is within the alert date range. The alert colors identify the assigned alert type, or category. If the patient has at least one medical alert, you can manually open the Alert Stop pop-up window for alerts flagged with the "Tx. Chart / Tx. Plan" trigger by clicking the red !! button at the left edge of the Treatment Chart / Treatment Plan summary. When you have finished viewing the alerts, click anywhere within the pop-up, or press the Enter key on your keyboard to close the window.