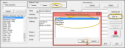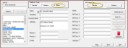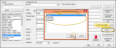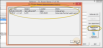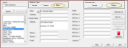Referrer Records
Use the Referrer table to track referral information for dentists, patients, and other sources that refer patients to your practice. In addition to the referrers' names and addresses, the table includes user-defined fields and a notepad that you can use to track additional information.
How to Get Here
![]() Open Referrer Table - You can open this feature in multiple ways: Use the method that's most convenient for you.
Open Referrer Table - You can open this feature in multiple ways: Use the method that's most convenient for you.
![]() ViewPoint Main Menu - System Tables > Patient > Referrer.
ViewPoint Main Menu - System Tables > Patient > Referrer.
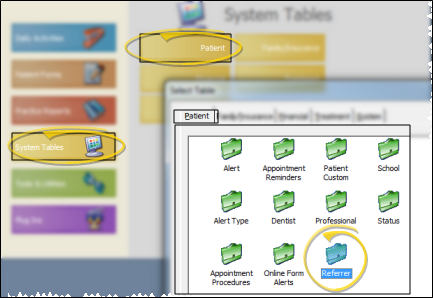
![]() Patient Folder - Patient Tab > Referrer field > G. You can click the G button beside the name field to open the record for editing. See "Patient Tab" for details.
Patient Folder - Patient Tab > Referrer field > G. You can click the G button beside the name field to open the record for editing. See "Patient Tab" for details.
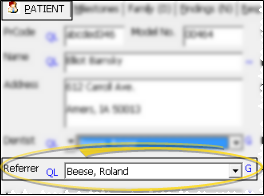
![]() Dentist Table - Open a dentist record > View Referral Record. This button is available only if you have previously chosen to copy the dentist to the referrer table, or if you have previously assigned the dentist as a referrer in a patient folder. (Referral records can only be linked to the "Dentist" professional type; no other professional types can be linked to a referrer record.)
Dentist Table - Open a dentist record > View Referral Record. This button is available only if you have previously chosen to copy the dentist to the referrer table, or if you have previously assigned the dentist as a referrer in a patient folder. (Referral records can only be linked to the "Dentist" professional type; no other professional types can be linked to a referrer record.)
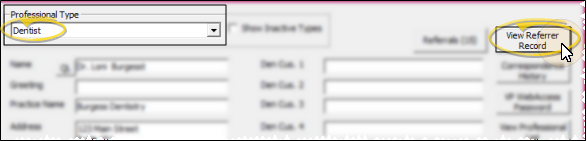
Use This Feature
![]() Select Referrer Type - Your referral sources are categorized as Dentist, Patient, or Other referrers. The information and features in the Referrer table vary slightly, depending on the referrer type that is enabled at the top of the window.
Select Referrer Type - Your referral sources are categorized as Dentist, Patient, or Other referrers. The information and features in the Referrer table vary slightly, depending on the referrer type that is enabled at the top of the window.

![]() Dentist Referrers - Select the Dentist referrer type at the top of the window to work with referral sources that are also your patients' dentists.
Dentist Referrers - Select the Dentist referrer type at the top of the window to work with referral sources that are also your patients' dentists.
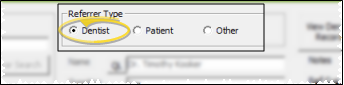
![]() Select Linked Dentist Record - Enable the Dentist referrer type at the top of the Referrer table window, and scroll through the list at the left of the screen to select a dentist referrer. (You can also use the Search field to find the record you want to work with.) Then review and edit the referrer-specific details for this dentist. If not all your records appear in the list, you can enable the Show Inactive option to see records you have inactivated. If the dentist you're looking for is still not in the list, you might need to add the record to your Referrer table, as described below.
Select Linked Dentist Record - Enable the Dentist referrer type at the top of the Referrer table window, and scroll through the list at the left of the screen to select a dentist referrer. (You can also use the Search field to find the record you want to work with.) Then review and edit the referrer-specific details for this dentist. If not all your records appear in the list, you can enable the Show Inactive option to see records you have inactivated. If the dentist you're looking for is still not in the list, you might need to add the record to your Referrer table, as described below.
Enable the Practice Name option in the Display section of the Patient Folder Properties window to list dentists, professionals, and referrers alphabetically by practice name. If this option is disabled, the lists are displayed by the person's name. See "Set Up Patient Folder Default Responses" for details.
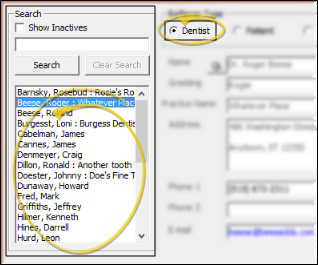
![]() Add a Dentist Referrer - When you select a dentist as a referrer in someone's ViewPoint patient folder, a dentist referrer record is automatically created in the Referrer table. (See "Patient Tab" for details.) However, you can also use one of several methods to add dentists to the Referrer table manually, even if they have not referred any patients. You might do this, for example, to include additional dentists in a letter you send to your referrers, even though those dentists have not referred any patients yet.
Add a Dentist Referrer - When you select a dentist as a referrer in someone's ViewPoint patient folder, a dentist referrer record is automatically created in the Referrer table. (See "Patient Tab" for details.) However, you can also use one of several methods to add dentists to the Referrer table manually, even if they have not referred any patients. You might do this, for example, to include additional dentists in a letter you send to your referrers, even though those dentists have not referred any patients yet.
Add Existing Dentist From the Referrer Table - Enable the Dentist referrer type at the top of the Referrer table window. Click New (or press Alt+W on your keyboard) at the bottom of the window, then use Fast Find to select the dentist you want to add. This creates a referrer record that is linked to the existing Dentist table record.
Copy New Dentist From "Other" Referrer List - When you create a new referrer record from the
Link Existing Dentist From "Other" Referrer List - When you create a new referrer record from the
Link Existing Dentist From the Dentist Table - Open the dentist record in your Dentist table. Click Copy To and select Referrer. This creates a linked Dentist referrer record in your Referrer table.
Create New Referrer / Dentist Records From Patient Folder - You can also create new dentist referrer records and the linked dentist record as you select a patient's referral source from the Patient tab of the patient folder. See "Patient Tab" for details.
![]() Dentist Referrer Details - Select a record and review and edit the details. You can only change the fields that are specific to this dentist's referral activity: To change any other information, such as the address or phone number, you must go to the linked record in your Dentist table, as described in "Toggle Linked Record", below.
Dentist Referrer Details - Select a record and review and edit the details. You can only change the fields that are specific to this dentist's referral activity: To change any other information, such as the address or phone number, you must go to the linked record in your Dentist table, as described in "Toggle Linked Record", below.
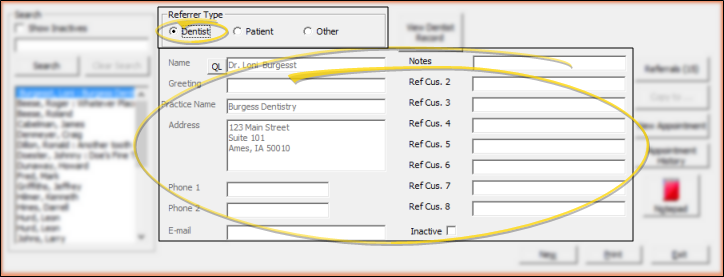
Name, Greeting, Practice Name, Address, Phone, Email - These fields are filled in automatically from the linked Dentist table record: You cannot change these fields from the Referrer table.
User Defined Fields - Use the User Defined Fields
Inactive / Active Toggle - Once you create a record, you cannot delete it. You can, however, flag it Inactive. Records you flag as Inactive are not available for general use, but they remain in your system for reporting and other data collection needs. In addition, you can toggle records back to Active whenever needed. The Inactive option is not linked to the corresponding records in your Dentist table: If you inactivate a dentist referrer record in your Referrer table, the linked record in your Dentist table is not affected, and vice-versa.
![]() Manager Calendar Appointments - You can schedule Office Calendar appointments, and view current and past appointments for this party directly from this record.
Manager Calendar Appointments - You can schedule Office Calendar appointments, and view current and past appointments for this party directly from this record.
Schedule An Appointment - Click New Appointment, then complete the details about an upcoming appointment or event for this party. The appointment is saved to your Office Calendar, where you can review and edit the appointment details as needed. See "Office Calendar" for details.
View Appointment History - Click Appointment History to view the dates, times, and notes of current and past appointments that were scheduled for this party. You cannot change any details here: You must go to your calendar to edit or delete the appointment. See "Add & Edit Office Calendar Appointments" for details.
Appointments Not Linked - Appointments scheduled from your Dentist table are separate from appointments scheduled from your Referrer table: Linked Dentist table and Referrer table records may have different appointments and appointment histories for the same person.
![]() Toggle Linked Records - Click View Dentist Record or View Referrer Record to open the corresponding ViewPoint table, with this party's linked record selected.
Toggle Linked Records - Click View Dentist Record or View Referrer Record to open the corresponding ViewPoint table, with this party's linked record selected.
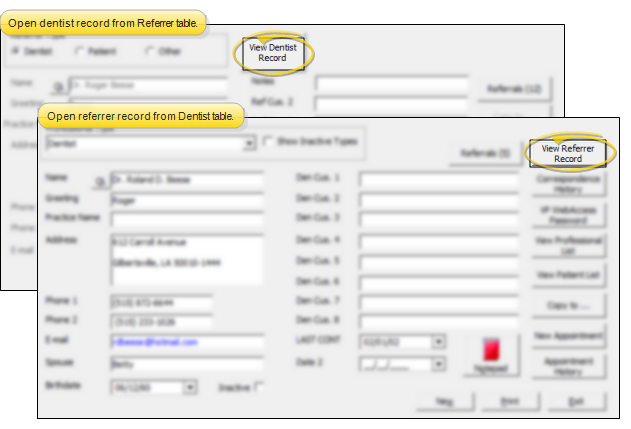
![]() Patient Referrers - Select the Patient referrer type at the top of the window to work with referral sources that are also your patients.
Patient Referrers - Select the Patient referrer type at the top of the window to work with referral sources that are also your patients.
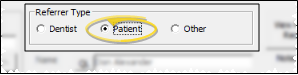
![]() Select Linked Patient Record - Enable the Patient referrer type at the top of the window, and scroll through the list at the left of the screen to select a patient referrer. (You can also use the Search field to find the record you want to work with.) Then review and edit the referrer-specific details for this patient. If not all your records appear in the list, you can enable the Show Inactive option to see records you have inactivated. If the patient you're looking for is still not in the list, you might need to add the record to your Referrer table, as described below.
Select Linked Patient Record - Enable the Patient referrer type at the top of the window, and scroll through the list at the left of the screen to select a patient referrer. (You can also use the Search field to find the record you want to work with.) Then review and edit the referrer-specific details for this patient. If not all your records appear in the list, you can enable the Show Inactive option to see records you have inactivated. If the patient you're looking for is still not in the list, you might need to add the record to your Referrer table, as described below.
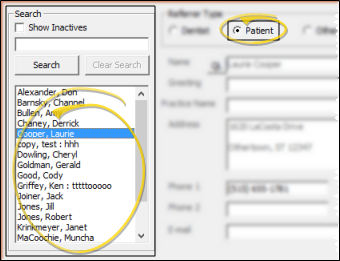
![]() Add a Patient Referrer - When you select a patient as a referrer in someone's patient folder, the patient is automatically added to the Referrer table. (See "Patient Tab" for details.) However, you can also use one of several methods to add patients to the Referrer table manually, even if they have not referred any patients. You might do this, for example, to include additional patients in a letter you send to your referrers, even though those patients have not referred any patients yet.
Add a Patient Referrer - When you select a patient as a referrer in someone's patient folder, the patient is automatically added to the Referrer table. (See "Patient Tab" for details.) However, you can also use one of several methods to add patients to the Referrer table manually, even if they have not referred any patients. You might do this, for example, to include additional patients in a letter you send to your referrers, even though those patients have not referred any patients yet.
Add Existing Patient From the Referrer Table - Enable the Patient referrer type at the top of the Referrer table window. Click New (or press Alt+W on your keyboard) at the bottom of the window, then use Fast Find to select the patient you want to add. This creates a referrer record that is linked to the existing ViewPoint patient folder.
Link Existing Patient From "Other" Referrer List - When you create a new referrer record from the
![]() Patient Referrer Details - Select a record and review and edit the details. You can only change the fields that are specific to this patient's referral activity: To change any other information, such as the address or phone number, you must go to the Patient tab of the linked patient folder.
Patient Referrer Details - Select a record and review and edit the details. You can only change the fields that are specific to this patient's referral activity: To change any other information, such as the address or phone number, you must go to the Patient tab of the linked patient folder.
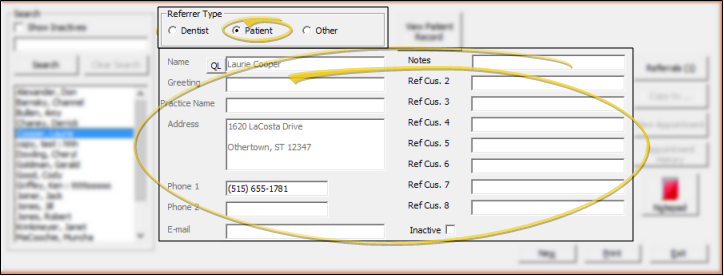
Name, Greeting, Address, Phone, Email - These fields are filled in automatically from the linked patient folder: You cannot change these fields from the Referrer table.
User Defined Fields - Use the User Defined Fields
Inactive / Active Toggle - Once you create a record, you cannot delete it. You can, however, flag it Inactive. Records you flag as Inactive are not available for general use, but they remain in your system for reporting and other data collection needs. In addition, you can toggle records back to Active whenever needed.
![]() Toggle Linked Records - Click View Patient Record to open the patient folder from the Referral table. Or, to open the Referral table from the Patient tab of the patient folder, click Referrals, and select the View Referral Record link.
Toggle Linked Records - Click View Patient Record to open the patient folder from the Referral table. Or, to open the Referral table from the Patient tab of the patient folder, click Referrals, and select the View Referral Record link.
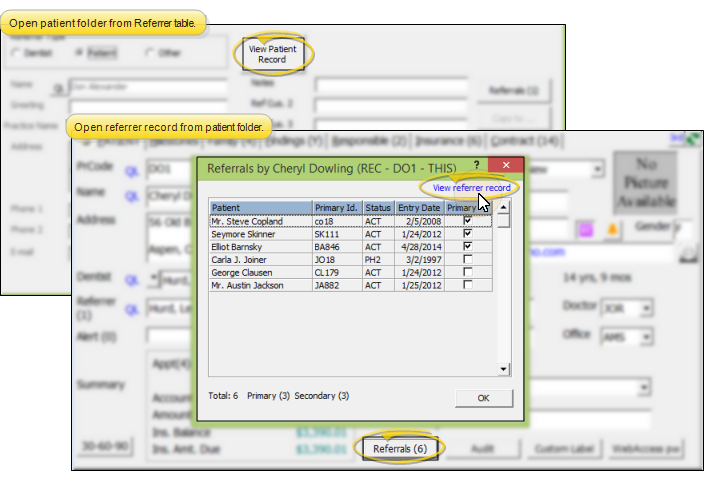
![]() Other Referrers - Select the Other referrer type at the top of the window to work with referral sources that are not linked to other ViewPoint records, such as external marketing sources.
Other Referrers - Select the Other referrer type at the top of the window to work with referral sources that are not linked to other ViewPoint records, such as external marketing sources.
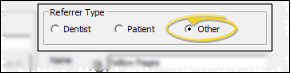
![]() Select Other Referrer Record - Enable the Other referrer type at the top of the window, and scroll through the list at the left of the screen to select a patient referrer. (You can also use the Search field to find the record you want to work with.) Then review and edit the details. If not all your records appear in the list, you can enable the Show Inactive option to see records you have inactivated.
Select Other Referrer Record - Enable the Other referrer type at the top of the window, and scroll through the list at the left of the screen to select a patient referrer. (You can also use the Search field to find the record you want to work with.) Then review and edit the details. If not all your records appear in the list, you can enable the Show Inactive option to see records you have inactivated.
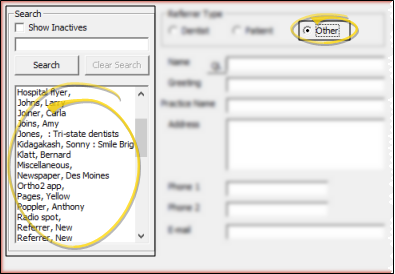
![]() Add an Other Referrer - You can use one of several methods to add referral sources to the Referrer table.
Add an Other Referrer - You can use one of several methods to add referral sources to the Referrer table.
Create New Referrer From the Referrer Table - Enable the Other referrer type at the top of the Referrer table window. Click New (or press Alt+W on your keyboard) at the bottom of the window, then enter the name and address.
Create New Referrer from ViewPoint Toolbar / Shortcut Menu - When you create a new referrer record from the
Create New Referrer From Patient Folder - You can also create new referrer records as you select a patient's referral source from the Patient tab of the patient folder. See "Patient Tab" for details.
![]() Other Referrer Details - Select a record and review and edit the details. Because Other referrer records are not linked to any other ViewPoint record, you can change any information as needed.
Other Referrer Details - Select a record and review and edit the details. Because Other referrer records are not linked to any other ViewPoint record, you can change any information as needed.
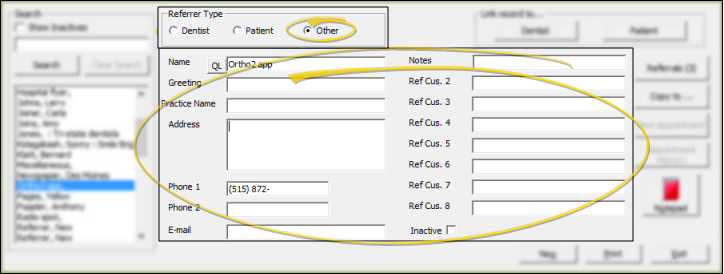
Name, Greeting, Address, Phone, Email - You can change these fields of Other referrer records as needed. However, if you link this record to an existing dentist or patient, these fields are overwritten by the information in the linked record.
User Defined Fields - Use the User Defined Fields
Inactive / Active Toggle - Once you create a record, you cannot delete it. You can, however, flag it Inactive. Records you flag as Inactive are not available for general use, but they remain in your system for reporting and other data collection needs. In addition, you can toggle records back to Active whenever needed.
![]() Link Record To Existing Dentist or Patient- If this Other referral source is a dentist or patient in your practice, use the appropriate Link To button at the top of the window, then use Fast Find to select the dentist or patient record you want to link. This changes the Other referrer record into a Dentist referrer or Patient referrer record, and updates the referrer record to include the name, address, and contact details from the linked record, overwriting any information already in the Other referrer record. The User Defined fields are not affected. See "Dentist Referrers" and "Patient Referrers", above, for details.
Link Record To Existing Dentist or Patient- If this Other referral source is a dentist or patient in your practice, use the appropriate Link To button at the top of the window, then use Fast Find to select the dentist or patient record you want to link. This changes the Other referrer record into a Dentist referrer or Patient referrer record, and updates the referrer record to include the name, address, and contact details from the linked record, overwriting any information already in the Other referrer record. The User Defined fields are not affected. See "Dentist Referrers" and "Patient Referrers", above, for details.
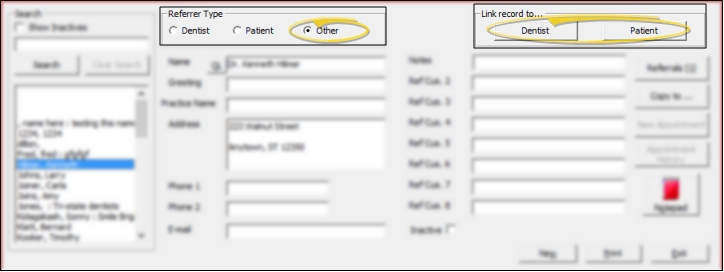
![]() Copy to New Professional Record - If this Other referral source is a new dentist or other professional that does not have a ViewPoint record yet, click Copy To and select the professional type. If you select Dentist, this changes the Other referrer into a Dentist referrer record, and creates a linked record in your Dentist table. (See "Dentist Referrers", above.) If you select any other professional type, this creates a new corresponding record in the Professional table, but does not link the two records: Any changes you make to the professional record or the Other referrer record will not be synced to the corresponding record.
Copy to New Professional Record - If this Other referral source is a new dentist or other professional that does not have a ViewPoint record yet, click Copy To and select the professional type. If you select Dentist, this changes the Other referrer into a Dentist referrer record, and creates a linked record in your Dentist table. (See "Dentist Referrers", above.) If you select any other professional type, this creates a new corresponding record in the Professional table, but does not link the two records: Any changes you make to the professional record or the Other referrer record will not be synced to the corresponding record.
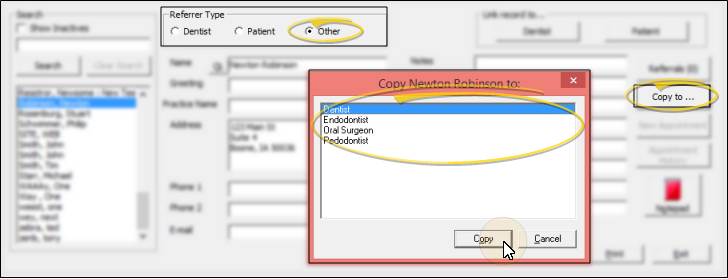
More Information
![]() View Referred Patients - Click Referrals to review the patients that were referred by this party. The pop up window includes the name and entry date of each patient that was referred, and whether this is the patient's primary referrer. In addition, you see the number of primary, secondary, and total referrals made by this party.
View Referred Patients - Click Referrals to review the patients that were referred by this party. The pop up window includes the name and entry date of each patient that was referred, and whether this is the patient's primary referrer. In addition, you see the number of primary, secondary, and total referrals made by this party.
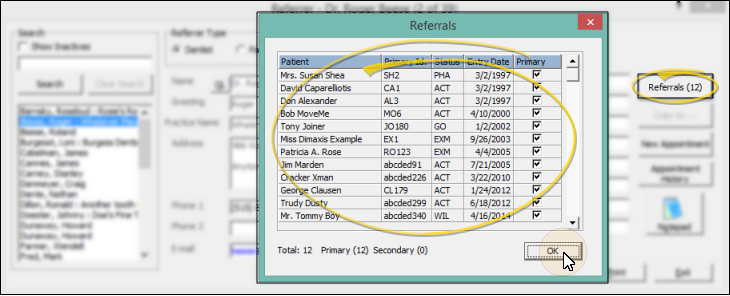
![]() Notepad - Click the
Notepad - Click the  Notepad icon to open the notepad window for this record. When the notepad is empty, the icon is red; when the notepad has existing text, the icon is blue. Use the notepad to type free-form notes. You can categorize your notes
Notepad icon to open the notepad window for this record. When the notepad is empty, the icon is red; when the notepad has existing text, the icon is blue. Use the notepad to type free-form notes. You can categorize your notes
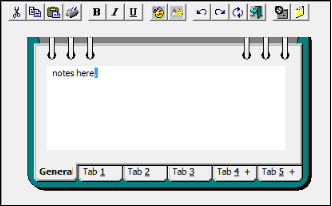
![]() View Notes - Click a tab at the bottom
of the notepad window to choose which page to work with. If a tab
contains text, a plus sign (+) appears
beside the tab caption. (See "Set Up Notepad Tab Captions" for details about naming the pages.)
View Notes - Click a tab at the bottom
of the notepad window to choose which page to work with. If a tab
contains text, a plus sign (+) appears
beside the tab caption. (See "Set Up Notepad Tab Captions" for details about naming the pages.)

![]() Resize the Window - Hover your cursor at a corner of
the window, then click and drag to the desired size. ViewPoint remembers you preferred size, even after you exit and
re-enter.
Resize the Window - Hover your cursor at a corner of
the window, then click and drag to the desired size. ViewPoint remembers you preferred size, even after you exit and
re-enter.

![]() Add & Edit Notes - Type your note in the notepad text box. You can use the notepad toolbar, right-click menu, and standard word processing keyboard shortcuts to complete your note, emphasize text, and add the current date and user initials. In
addition to regular text, you can type or paste a URL (Internet
hyperlink) into the field. Then, simply double-click the link to open that web page. (An active Internet connection is required for this feature to work.)
Add & Edit Notes - Type your note in the notepad text box. You can use the notepad toolbar, right-click menu, and standard word processing keyboard shortcuts to complete your note, emphasize text, and add the current date and user initials. In
addition to regular text, you can type or paste a URL (Internet
hyperlink) into the field. Then, simply double-click the link to open that web page. (An active Internet connection is required for this feature to work.)
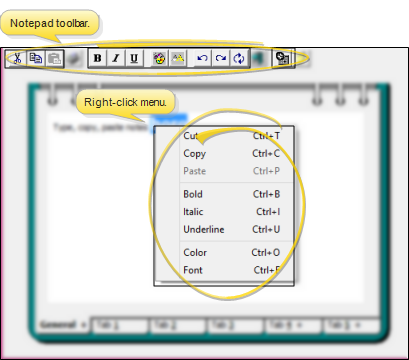
Your toolbar icons may appear slightly different, depending on which notepad you are working with.
Date Stamp - Click  Date Stamp on the notepad toolbar (or press F2 on your keyboard) to insert the current date and user's initials at the cursor location.
Date Stamp on the notepad toolbar (or press F2 on your keyboard) to insert the current date and user's initials at the cursor location.
Cut, Copy, Paste Text - You can use the icons on the notepad toolbar to  Cut,
Cut,  Copy, and
Copy, and  Paste notepad text You can also right-click to access a basic text editing menu, or use standard cut, copy, and paste You can cut, copy and paste to add and edit text and/or images to many areas of your system using standard keyboard shortcuts ( Ctrl+X , Ctrl+C , Ctrl+V , respectively). Or, you can often right-click the field or image you are working with and select the action from a menu. In many cases, Ctrl+A selects all available text or images, ready for you to cut or copy, Ctrl+Z performs an Undo of the last action, and Ctrl+Y performs a redo of the last action. keyboard shortcuts.
Paste notepad text You can also right-click to access a basic text editing menu, or use standard cut, copy, and paste You can cut, copy and paste to add and edit text and/or images to many areas of your system using standard keyboard shortcuts ( Ctrl+X , Ctrl+C , Ctrl+V , respectively). Or, you can often right-click the field or image you are working with and select the action from a menu. In many cases, Ctrl+A selects all available text or images, ready for you to cut or copy, Ctrl+Z performs an Undo of the last action, and Ctrl+Y performs a redo of the last action. keyboard shortcuts.
Enhance Text - Use the notepad toolbar, right-click menu, or standard word processing keyboard shortcuts to edit the ![]() Bold,
Bold, ![]() Italics,
Italics, ![]() Underline,
Underline,  Color, and
Color, and  Font properties of your text. If you change the text font, be sure you select a font that is available to everyone in your network, or the text may not display correctly on some workstations.
Font properties of your text. If you change the text font, be sure you select a font that is available to everyone in your network, or the text may not display correctly on some workstations.
Undo / Redo Last Action - Use the  Undo /
Undo /  Redo icons on the notepad toolbar (Or press Ctrl+Z / Ctrl+Y respectively) to erase the most recently completed editing action, or reverse the most recent Undo action.
Redo icons on the notepad toolbar (Or press Ctrl+Z / Ctrl+Y respectively) to erase the most recently completed editing action, or reverse the most recent Undo action.
Reload - Use the  Reload icon on the notepad toolbar to discard any changes you have made since entering the notepad. You must confirm your action before continuing: Once you reload the original text, the action cannot be undone.
Reload icon on the notepad toolbar to discard any changes you have made since entering the notepad. You must confirm your action before continuing: Once you reload the original text, the action cannot be undone.
Print - Click  Print from the notepad toolbar (or press Ctrl+P on your keyboard) to send the contents of the currently active notepad tab to any printer available to your workstation.
Print from the notepad toolbar (or press Ctrl+P on your keyboard) to send the contents of the currently active notepad tab to any printer available to your workstation.
Save and Exit - When you close the notepad window with either the  Exit icon on the notepad toolbar, or the
Exit icon on the notepad toolbar, or the  in the upper-right corner of the window, all your changes are saved immediately.
in the upper-right corner of the window, all your changes are saved immediately.
Overwrite Prevention - Because multiple users can access an individual record simultaneously, ViewPoint verifies that no one else has changed the notepad text you've been working on before you are allowed to save it. If the notepad has been edited by another user, you are given the option of reviewing and accepting the updated notes (overwriting your own changes), or rejecting the changes, and saving your own changes. If the conflict cannot be resolved, the original and changed text are both stored in a text file (NOTES.TXT) that you can find in your ViewPoint system directory.
Notepad Not Linked - The notepads in your Dentist table and ViewPoint patient folders are separate from the notepads in your Referrer table: Dentist and patient records linked to Referrer table records may have different notepad contents for the same person.
Print Quick Label - Click the QLbutton beside the name field to print a Quick Label for this party. See "Referrer Labels" for details.
Print -
Save Your Changes - Click Exit to save the changes you have made and close the editing window.