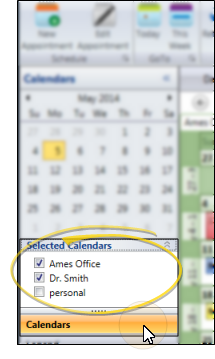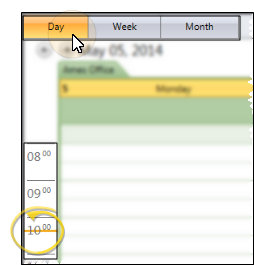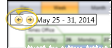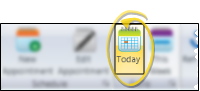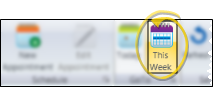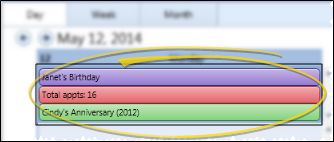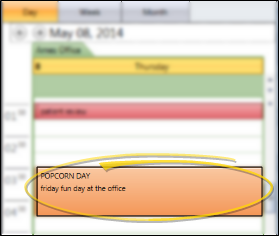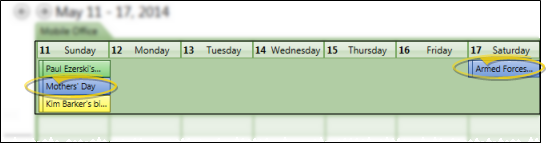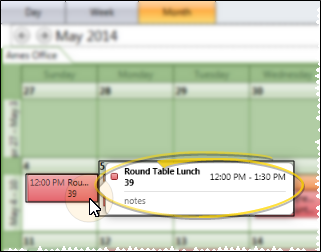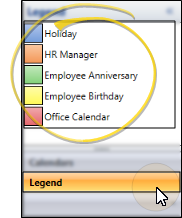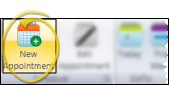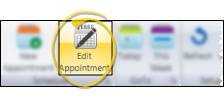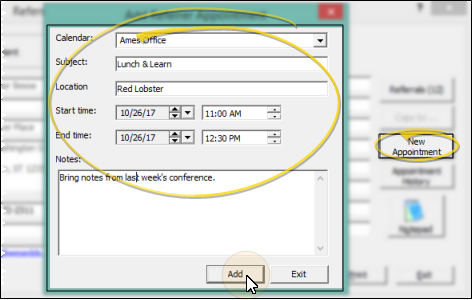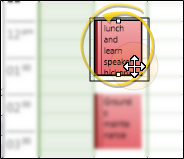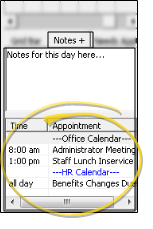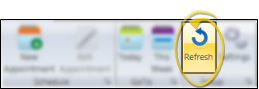Use your
Get Started
![]() Office Calendar Security - Set up the security rights for your office calendar with the Miscellaneous > Office Calendar option of your User Account security groups.
See "Set Up Security Access" for details.
Office Calendar Security - Set up the security rights for your office calendar with the Miscellaneous > Office Calendar option of your User Account security groups.
See "Set Up Security Access" for details.
How to Get Here
![]() Open Office Calendar - You can open this feature in multiple ways: Use the method that's most convenient for you.
Open Office Calendar - You can open this feature in multiple ways: Use the method that's most convenient for you.
Use This Feature
![]() Choose Calendars to View - Select the Calendars bar at the bottom of the navigation panel, then click to enable / disable the calendars you want to include in your display. (See "Set Up Office Calendar" for details about creating additional calendars.)
Choose Calendars to View - Select the Calendars bar at the bottom of the navigation panel, then click to enable / disable the calendars you want to include in your display. (See "Set Up Office Calendar" for details about creating additional calendars.)
![]() View Day, Week, or Month - Click a tab at the top of the calendar to choose whether to see a single day, a week, or an entire month. The current time is indicated by a bar in the Day and Week views.
View Day, Week, or Month - Click a tab at the top of the calendar to choose whether to see a single day, a week, or an entire month. The current time is indicated by a bar in the Day and Week views.
![]() Choose Date - Use the monthly calendar at the left of the window to select the month and day to view. Today's date is outlined. Click the date you want to see in your calendar window. You can also use the arrows beside the date in the calendar window to move forward and backward in time.
Choose Date - Use the monthly calendar at the left of the window to select the month and day to view. Today's date is outlined. Click the date you want to see in your calendar window. You can also use the arrows beside the date in the calendar window to move forward and backward in time.
![]() Go to Today - Click
Go to Today - Click  Today from the calendar ribbon bar to view today's appointments.
Today from the calendar ribbon bar to view today's appointments.
![]() Go to This Week - Click
Go to This Week - Click  This Week from the calendar ribbon bar to view this week's appointments, starting with Sunday, in Week mode.
This Week from the calendar ribbon bar to view this week's appointments, starting with Sunday, in Week mode.
![]() Employee Milestones - Employee birthdays and office anniversaries, as recorded in your HR Manager, appear on the calendar.
Employee Milestones - Employee birthdays and office anniversaries, as recorded in your HR Manager, appear on the calendar.
![]() HR Manager Appointments - Appointments that are scheduled on your HR Manager calendar appear orange, and cannot be edited from this calendar.
HR Manager Appointments - Appointments that are scheduled on your HR Manager calendar appear orange, and cannot be edited from this calendar.
![]() National Holidays - Common national holidays appear blue on the calendar, and cannot be edited.
National Holidays - Common national holidays appear blue on the calendar, and cannot be edited.
![]() Review Appointment Details - You can hover over a scheduled event in the calendar to see a tooltip that includes the appointment description, time, and any notes. In addition, HR Manager calendar appointments appear in the category color assigned to the appointment. If the appointment was created from this calendar, you can double-click the appointment to open the editing window, where you can view and change the details.
Review Appointment Details - You can hover over a scheduled event in the calendar to see a tooltip that includes the appointment description, time, and any notes. In addition, HR Manager calendar appointments appear in the category color assigned to the appointment. If the appointment was created from this calendar, you can double-click the appointment to open the editing window, where you can view and change the details.
![]() Show / Hide Navigation Panel - You use the navigation panel to select the dates and calendars to view. Click << or >> at the top edge of the navigation panel to expand or collapse the panel. While collapsed, you can click the navigation heading to "slide" the panel open temporarily. When you have finished working in the panel, it will automatically slide back to its hidden position.
Show / Hide Navigation Panel - You use the navigation panel to select the dates and calendars to view. Click << or >> at the top edge of the navigation panel to expand or collapse the panel. While collapsed, you can click the navigation heading to "slide" the panel open temporarily. When you have finished working in the panel, it will automatically slide back to its hidden position.
![]() Review Legend - Click the Legend bar at the bottom of the navigation panel to review the category colors used in the calendar.
Review Legend - Click the Legend bar at the bottom of the navigation panel to review the category colors used in the calendar.
![]() Add Appointments - You can click
Add Appointments - You can click  New Appointment on the calendar ribbon bar, or double-click or right-click an empty time slot on your calendar, or drag to select a range of time and right-click to create a new appointment. See "Add & Edit Office Calendar Appointments" for details.
New Appointment on the calendar ribbon bar, or double-click or right-click an empty time slot on your calendar, or drag to select a range of time and right-click to create a new appointment. See "Add & Edit Office Calendar Appointments" for details.
![]() Edit Appointments - To open an appointment that was created from this calendar, select the appointment and click
Edit Appointments - To open an appointment that was created from this calendar, select the appointment and click  Edit Appointment on the ribbon bar, or right-click or double-click the appointment. See "Add & Edit Office Calendar Appointments" for details.
Edit Appointment on the ribbon bar, or right-click or double-click the appointment. See "Add & Edit Office Calendar Appointments" for details.
![]() Appoint from Dentist, Referral, or Professional Table - Click New Appointment from a ViewPoint dentist, referrer, or professional record to schedule an appointment with that party. You can alternately add professionals as Attendees when you create or edit an appointment from the calendar.
Appoint from Dentist, Referral, or Professional Table - Click New Appointment from a ViewPoint dentist, referrer, or professional record to schedule an appointment with that party. You can alternately add professionals as Attendees when you create or edit an appointment from the calendar.
![]() Drag & Drop Events - You can click and drag an appointment you have created from this calendar to any other visible date and time. So, when you view the calendar in Day mode, you can only move appointments from one time slot to another. However, when you view the calendar in Week or Month mode, you can drag an appointment to any time slot on any visible date.
Drag & Drop Events - You can click and drag an appointment you have created from this calendar to any other visible date and time. So, when you view the calendar in Day mode, you can only move appointments from one time slot to another. However, when you view the calendar in Week or Month mode, you can drag an appointment to any time slot on any visible date.
![]() View Appointments in Grid Bar - Appointments scheduled on your Office Calendar, and optionally your HR Manager calendar, appear at the bottom of the Notes tab of your Grid Bar. Each appointment includes the start time, or "all day" notice, and the appointment description. If an appointment spans multiple dates (for example, noting an employee's vacation days), the appointment will appear on each date. See "Manage Grid Bar Clipboards, Lists & Notes" for details.
View Appointments in Grid Bar - Appointments scheduled on your Office Calendar, and optionally your HR Manager calendar, appear at the bottom of the Notes tab of your Grid Bar. Each appointment includes the start time, or "all day" notice, and the appointment description. If an appointment spans multiple dates (for example, noting an employee's vacation days), the appointment will appear on each date. See "Manage Grid Bar Clipboards, Lists & Notes" for details.
![]() Refresh - Click Refresh from the calendar ribbon bar to be sure you are viewing the latest calendar data.
Refresh - Click Refresh from the calendar ribbon bar to be sure you are viewing the latest calendar data.
Learn More

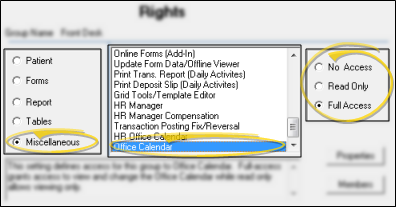
 Calendar. (Depending on the width of your ViewPoint screen, you may need to click the More Buttons drop down icon first, then select Calendar.)
Calendar. (Depending on the width of your ViewPoint screen, you may need to click the More Buttons drop down icon first, then select Calendar.)