Manage Grid Bar Clipboards, Lists & Notes
Grid Bar Clipboards; Grid Notes; Needs Appointment List; Sooner if Possible List; Old Appointments List.; Office Calendar / HR Manager Appointments
The
How to Get Here
![]() Open Your
Open Your
![]() ViewPoint main menu - Daily Activities > Make Appointment.
ViewPoint main menu - Daily Activities > Make Appointment.
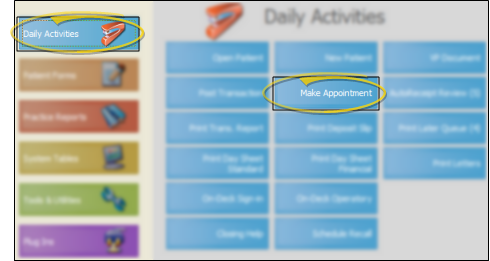
![]()
 Make Appointment or
Make Appointment or 

![]() ViewPoint shortcut menu (Option 1.) - Actions > Make Appointment. (Or, press Alt+A on your keyboard to open the Actions menu options.)
ViewPoint shortcut menu (Option 1.) - Actions > Make Appointment. (Or, press Alt+A on your keyboard to open the Actions menu options.)
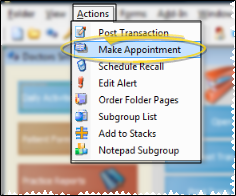
![]() ViewPoint shortcut menu (Option 2.) - Add-In > Grid. (You can press Alt+D on your keyboard to open the Add-In menu options.)
ViewPoint shortcut menu (Option 2.) - Add-In > Grid. (You can press Alt+D on your keyboard to open the Add-In menu options.)
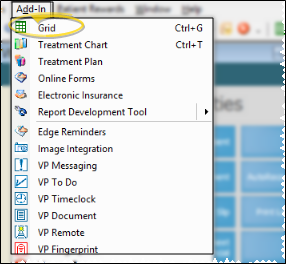
![]() Patient Folder - Click the next appointment date from the Patient tab of the patient folder.
Patient Folder - Click the next appointment date from the Patient tab of the patient folder.
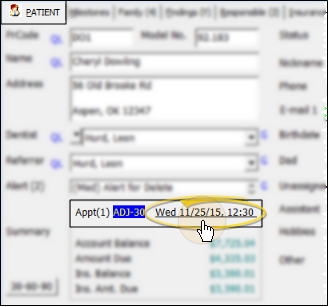
Keyboard Shortcut - You can also open the
Get Started
![]() Choose Default Grid Bar Tab - You can select whether you would like the grid bar Clipboard, Notes, or Needs Appointment section to open when you first enter the
Choose Default Grid Bar Tab - You can select whether you would like the grid bar Clipboard, Notes, or Needs Appointment section to open when you first enter the
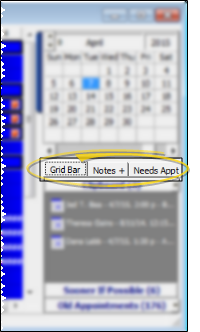
Use This Feature
![]() Show / Hide Grid Bar - You can show / hide the Grid Bar and calendar sections of your
Show / Hide Grid Bar - You can show / hide the Grid Bar and calendar sections of your
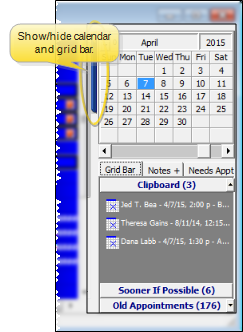
![]() Grid Bar Boards - Click the Grid Bar tab to use your appointment Clipboard, Sooner if Possible list, Old Appointments list, and any user-created boards.
Grid Bar Boards - Click the Grid Bar tab to use your appointment Clipboard, Sooner if Possible list, Old Appointments list, and any user-created boards.
![]() Clipboard - Click the Clipboard grid bar heading to open your appointment clipboard. You can use the clipboard to temporarily store appointments that you need to reschedule. You can add and reschedule patients from this board as needed, as well as activate patients, open patient folders, review appointment details, process appointments, print the list of patients and hide / show the clipboard in your grid bar.
Clipboard - Click the Clipboard grid bar heading to open your appointment clipboard. You can use the clipboard to temporarily store appointments that you need to reschedule. You can add and reschedule patients from this board as needed, as well as activate patients, open patient folders, review appointment details, process appointments, print the list of patients and hide / show the clipboard in your grid bar.
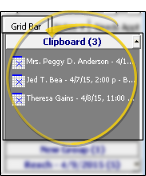
Add a Patient - Drag and drop a patient appointment from your
Add All Patients - Right-click any cell of a scheduling grid and select Send All To, then select a grid bar board to move all of the appointments for the selected day to your board. This option flags the appointment as "Deleted" in each patient's Appointment History. (If you have applied
Cut & Paste Patient Appointments - Right-click a patient appointment in your
Activate & Schedule a Patient - Click a patient name in the board to activate the patient in your
Drag & Drop to Schedule - You can drag and drop a patient from the board onto an appointment time slot in your schedule. Any related appointment messages, milestone reminders, and
Open a Patient Folder - Double-click patient name in the board to open that patient's folder.
Review Appointment Properties - Right-click a patient name in the board, and select Properties to display the appointment details, including the patient name, scheduled procedure, appointment date and length, assigned office, doctor, and assistant, and whether the appointment is flagged for the Sooner if Possible board. You can add or change the appointment reminder, if needed, but no other details can be changed from the properties window. When you have finished reviewing the details, click Ok to save any reminder changes and exit.
Process the Appointment - Right-click a patient name in the board, and select the appropriate appointment processing status (i.e. missed or kept). The patient will be removed from the board automatically.
Hide / Show the List - Right-click anywhere on your Clipboard, Sooner if Possible list, Old Appointments list, Rescheduled Appointments list, or a User-Created list and select Hide Group to remove it from your grid bar display. You can also right-click and select Show All Groups to be sure no group is currently hidden. You can only hide one grid bar board at a time.
Print the List - Right-click anywhere on your Clipboard, Sooner if Possible list, Rescheduled Appointments list, or User-Created list and select Print. Then choose the grid bar board you want to print. Or, run a Grid Bar report from your ViewPoint Practice Reports. See "Grid Bar Report" for details.
![]() Old Appointments List - Click the Old Appts grid bar heading to open your Old Appointments list. Patients are placed on the Old Appointments list automatically whenever they have an unprocessed appointment in the past. You can activate patients, open patient folders, review appointment details, process appointments, and hide / show the list in your grid bar.
Old Appointments List - Click the Old Appts grid bar heading to open your Old Appointments list. Patients are placed on the Old Appointments list automatically whenever they have an unprocessed appointment in the past. You can activate patients, open patient folders, review appointment details, process appointments, and hide / show the list in your grid bar.
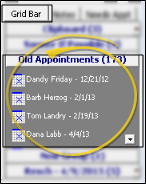
Adding Patients - You cannot manually add patients to the Old Appointments list: Patients with unprocessed appointments are added automatically.
Activate & Schedule a Patient - Click a patient name in the board to activate the patient in your
Drag & Drop to Schedule - You can drag and drop a patient from the board onto an appointment time slot in your schedule. Any related appointment messages, milestone reminders, and
Open a Patient Folder - Double-click patient name in the board to open that patient's folder.
Review Appointment Properties - Right-click a patient name in the board, and select Properties to display the appointment details, including the patient name, scheduled procedure, appointment date and length, assigned office, doctor, and assistant, and whether the appointment is flagged for the Sooner if Possible board. You can add or change the appointment reminder, if needed, but no other details can be changed from the properties window. When you have finished reviewing the details, click Ok to save any reminder changes and exit.
Process the Appointment - Right-click a patient name in the board, and select the appropriate appointment processing status (i.e. missed or kept). The patient will be removed from the board automatically.
Hide / Show the List - Right-click anywhere on your Clipboard, Sooner if Possible list, Old Appointments list, Rescheduled Appointments list, or a User-Created list and select Hide Group to remove it from your grid bar display. You can also right-click and select Show All Groups to be sure no group is currently hidden. You can only hide one grid bar board at a time.
Print the List - Right-click on your Old Appointment board and select Print to initiate the ViewPoint Old Appointments report. See "Old Appointments Report" for details.
![]() Sooner if Possible List - Click the Sooner if Possible grid bar heading to open your Sooner if Possible list. As you schedule a patient appointment, you can enable the Sooner If Possible option to place the patient on your Sooner if Possible list, making it easier for you to fill appointment slots that become open due to cancellations. You can activate patients, open patient folders, view appointment details, process appointments, remove patients from the Sooner if Possible list, and hide / show the list in your grid bar.
Sooner if Possible List - Click the Sooner if Possible grid bar heading to open your Sooner if Possible list. As you schedule a patient appointment, you can enable the Sooner If Possible option to place the patient on your Sooner if Possible list, making it easier for you to fill appointment slots that become open due to cancellations. You can activate patients, open patient folders, view appointment details, process appointments, remove patients from the Sooner if Possible list, and hide / show the list in your grid bar.
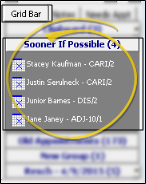
Add a Patient - You add patients to this board by enabling the Sooner if Possible flag as you schedule the patient appointment. You can also enable the Sooner if Possible option from the patient's Appointment History.
Remove a Patient - To remove a patient from the Sooner if Possible board without deleting the scheduled appointment, right-click the patient and choose Remove From Sooner if Possible. The patient is automatically removed from the board when you re-schedule or process the scheduled appointment.
Activate & Schedule a Patient - Click a patient name in the board to activate the patient in your
Drag & Drop to Schedule - You can drag and drop a patient from the board onto an appointment time slot in your schedule. Any related appointment messages, milestone reminders, and
Open a Patient Folder - Double-click patient name in the board to open that patient's folder.
Review Appointment Properties - Right-click a patient name in the board, and select Properties to display the appointment details, including the patient name, scheduled procedure, appointment date and length, assigned office, doctor, and assistant, and whether the appointment is flagged for the Sooner if Possible board. You can add or change the appointment reminder, if needed, but no other details can be changed from the properties window. When you have finished reviewing the details, click Ok to save any reminder changes and exit.
Process the Appointment - Right-click a patient name in the board, and select the appropriate appointment processing status (i.e. missed or kept). The patient will be removed from the board automatically.
Hide / Show the List - Right-click anywhere on your Clipboard, Sooner if Possible list, Old Appointments list, Rescheduled Appointments list, or a User-Created list and select Hide Group to remove it from your grid bar display. You can also right-click and select Show All Groups to be sure no group is currently hidden. You can only hide one grid bar board at a time.
Print the List - Right-click anywhere on your Clipboard, Sooner if Possible list, Rescheduled Appointments list, or User-Created list and select Print. Then choose the grid bar board you want to print. Or, run a Grid Bar report from your ViewPoint Practice Reports. See "Grid Bar Report" for details.
![]() Rescheduled Appointments List - When you assign a new template with the Template Calendar and the
Rescheduled Appointments List - When you assign a new template with the Template Calendar and the
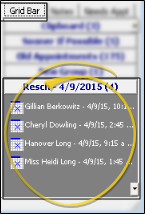
Add a Patient - Patients are added to this list automatically, but you can also drag and drop a patient appointment from your
Add All Patients - Right-click any cell of a scheduling grid and select Send All To, then select a grid bar board to move all of the appointments for the selected day to your board. This option flags the appointment as "Deleted" in each patient's Appointment History. (If you have applied
Activate & Schedule a Patient - Click a patient name in the board to activate the patient in your
Drag & Drop to Schedule - You can drag and drop a patient from the board onto an appointment time slot in your schedule. Any related appointment messages, milestone reminders, and
Open a Patient Folder - Double-click patient name in the board to open that patient's folder.
Review Appointment Properties - Right-click a patient name in the board, and select Properties to display the appointment details, including the patient name, scheduled procedure, appointment date and length, assigned office, doctor, and assistant, and whether the appointment is flagged for the Sooner if Possible board. You can add or change the appointment reminder, if needed, but no other details can be changed from the properties window. When you have finished reviewing the details, click Ok to save any reminder changes and exit.
Process the Appointment - Right-click a patient name in the board, and select the appropriate appointment processing status (i.e. missed or kept). The patient will be removed from the board automatically.
Hide / Show the List - Right-click anywhere on your Clipboard, Sooner if Possible list, Old Appointments list, Rescheduled Appointments list, or a User-Created list and select Hide Group to remove it from your grid bar display. You can also right-click and select Show All Groups to be sure no group is currently hidden. You can only hide one grid bar board at a time.
Print the List - Right-click anywhere on your Clipboard, Sooner if Possible list, Rescheduled Appointments list, or User-Created list and select Print. Then choose the grid bar board you want to print. Or, run a Grid Bar report from your ViewPoint Practice Reports. See "Grid Bar Report" for details.
![]() User-Created Boards - In addition to using the clipboard, you can create additional grid bar boards to temporarily store appointments. You can add and remove appointments from your board, as well as activate patients, review appointment details, and process appointments directly from the board. In addition, you can rename a user-created board at any time, and delete user-created boards, and hide / show the board in your grid bar.
User-Created Boards - In addition to using the clipboard, you can create additional grid bar boards to temporarily store appointments. You can add and remove appointments from your board, as well as activate patients, review appointment details, and process appointments directly from the board. In addition, you can rename a user-created board at any time, and delete user-created boards, and hide / show the board in your grid bar.
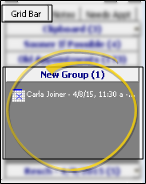
Add a User-Created Board - Right-click anywhere on your grid bar, and select Add New Group. You can optionally name your new board.
Rename a User-Created Board - First, click the board heading to select it. Then right-click anywhere in the board, and select Rename Group. Type a new name for your board and press Enter.
Delete a User-Created Board - You can only delete empty user-created grid bar boards. To do so, first click the board heading to select it. Then right-click anywhere in the board, and select Remove Group. Click Yes to confirm your action.
Add a Patient - Drag and drop a patient appointment from your
Add All Patients - Right-click any cell of a scheduling grid and select Send All To, then select a grid bar board to move all of the appointments for the selected day to your board. This option flags the appointment as "Deleted" in each patient's Appointment History. (If you have applied
Activate & Schedule a Patient - Click a patient name in the board to activate the patient in your
Drag & Drop to Schedule - You can drag and drop a patient from the board onto an appointment time slot in your schedule. Any related appointment messages, milestone reminders, and
Open a Patient Folder - Double-click patient name in the board to open that patient's folder.
Review Appointment Properties - Right-click a patient name in the board, and select Properties to display the appointment details, including the patient name, scheduled procedure, appointment date and length, assigned office, doctor, and assistant, and whether the appointment is flagged for the Sooner if Possible board. You can add or change the appointment reminder, if needed, but no other details can be changed from the properties window. When you have finished reviewing the details, click Ok to save any reminder changes and exit.
Process the Appointment - Right-click a patient name in the board, and select the appropriate appointment processing status (i.e. missed or kept). The patient will be removed from the board automatically.
Hide / Show the List - Right-click anywhere on your Clipboard, Sooner if Possible list, Old Appointments list, Rescheduled Appointments list, or a User-Created list and select Hide Group to remove it from your grid bar display. You can also right-click and select Show All Groups to be sure no group is currently hidden. You can only hide one grid bar board at a time.
Print the List - Right-click anywhere on your Clipboard, Sooner if Possible list, Rescheduled Appointments list, or User-Created list and select Print. Then choose the grid bar board you want to print. Or, run a Grid Bar report from your ViewPoint Practice Reports. See "Grid Bar Report" for details.
![]() Needs Appointment List - The Needs Appointment
Needs Appointment List - The Needs Appointment
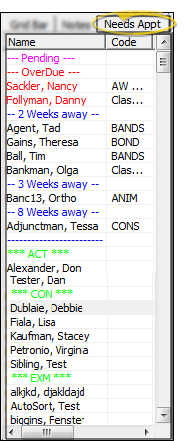
Printing the List - You cannot print the Needs Appointment list from the Grid Bar: You must run this report from your ViewPoint Practice Reports. See "Needs Appointment Report" for details.
![]() Notes / Calendar Appointments - Click the Notes grid bar tab to add, edit, and review notes about your day, as well as review appointments scheduled on your Office and HR Manager calendars.
Notes / Calendar Appointments - Click the Notes grid bar tab to add, edit, and review notes about your day, as well as review appointments scheduled on your Office and HR Manager calendars.
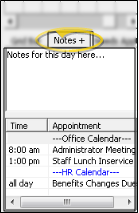
Review Notes - When notes or appointments exist for the current date, a plus symbol ( + ) appears along with the Notes heading. The notes also appear on the Day Sheet Addendum report, and in the list of available time slots when you use Explore to schedule patient appointments.
Add / Edit Notes - Simply type in the Notes box to add or edit your grid bar notes. The notes are specific to the currently selected date in your
Review Calendar Appointments - Appointments scheduled on your Office Calendar, and optionally your HR Manager calendar, appear at the bottom of the Notes tab of your Grid Bar. Each appointment includes the start time, or "all day" notice, and the appointment description. If an appointment spans multiple dates (for example, noting an employee's vacation days), the appointment will appear on each date. Employee time off requests are included in the HR Manager Calendar list once they have been approved; pending requests, and requests that have been denied are not included. (See "Grid Scheduler Properties" for details about including HR Manager events on your Notes tab.)
Open Office Calendar / HR Manager Module - You can double-click an appointment to open the Office Calendar to that date, or to log into your HR Manager module. In addition, double-clicking the calendar heading, even if no appointments exist, will open your Office Calendar or HR Manager.
