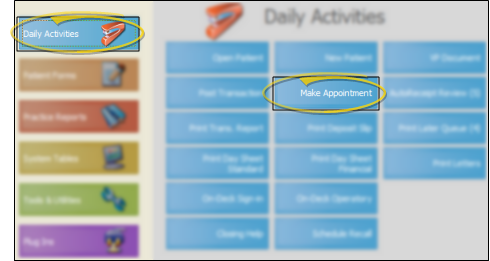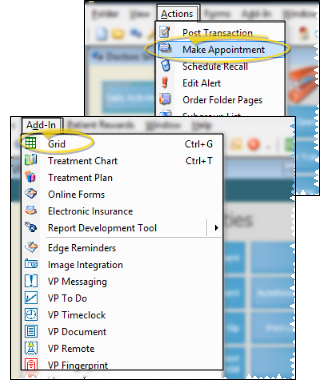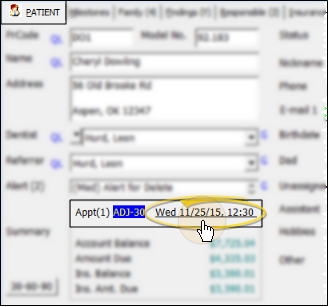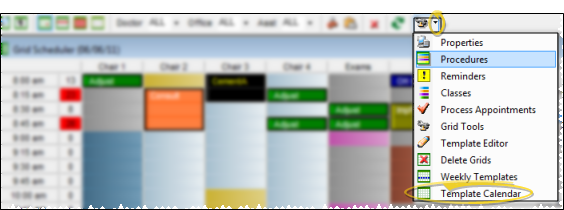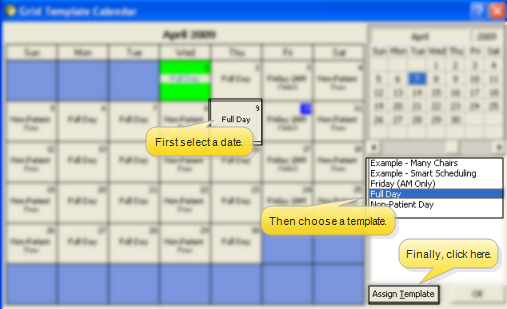Monthly Template Calendar
Use the Template Calendar to review and optionally assign or replace the scheduling template you want to use for each day of the month. If you replace the template for a date that already has appointments scheduled, any appointments that do not fit into the new template will be removed from the patient folder and placed in the Needs Appointment list.
 Open Template Calendar - From the Grid Scheduler toolbar, click the Grid Tools drop down button and select the Template Calendar option. (Get help opening your Scheduler.)
Open Template Calendar - From the Grid Scheduler toolbar, click the Grid Tools drop down button and select the Template Calendar option. (Get help opening your Scheduler.)
You can open your Grid Scheduler from the ViewPoint main menu, ViewPoint toolbar, or ViewPoint shortcut menu, or by pressing Ctrl+G on your keyboard while ViewPoint is open. In addition, you can open your schedule to a specific appointment directly from the Patient tab of the patient folder.
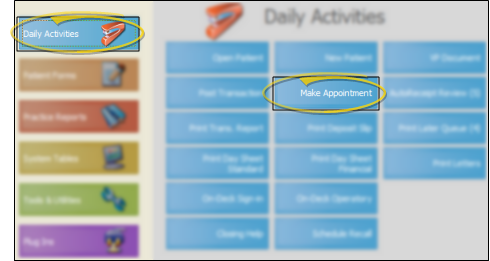

From the ViewPoint shortcut menu, either open the Actions menu (Alt+A) and choose Make Appointment, or open the Add-In menu (Alt+D) and choose Grid.
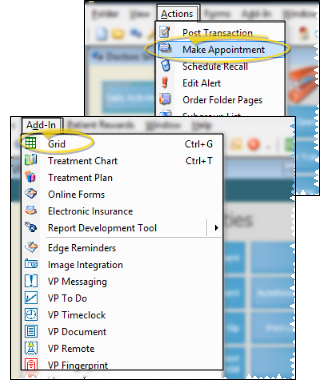
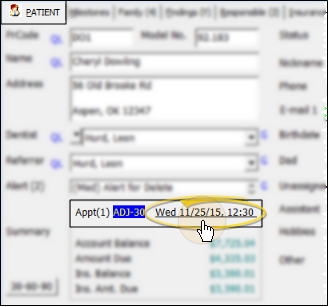
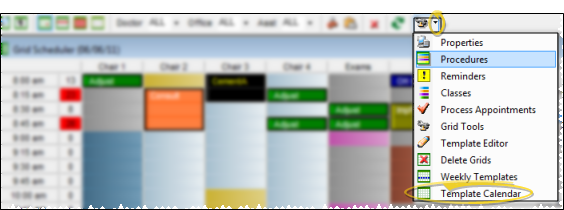
 Review Assigned Templates - The text color of the template name indicates how the template was assigned to the date. The background color of each date indicates the template assigned to that day.
Review Assigned Templates - The text color of the template name indicates how the template was assigned to the date. The background color of each date indicates the template assigned to that day.
No Template Assigned - If no template is assigned to this date yet, the name of the default weekly template is displayed in Black. See "Set Up Weekly Scheduling Templates" for details.
Weekly Template Assigned - If the default weekly template is assigned, the template name is displayed in Red.
Template Manually Selected - If you manually assigned a template to the date, the template name is displayed in Blue.
 Assign a Template - Select the date to work with and choose the template to assign. Then click Assign Template.
Assign a Template - Select the date to work with and choose the template to assign. Then click Assign Template.
Existing Appointments - The number of appointment scheduled for each day displays underneath the date. If you re-assign a template to a date that has appointments scheduled, the Grid Scheduler attempts to re-schedule the appointments to the new template. Any appointments that cannot be re-scheduled on the new template are placed on a Rescheduled Grid Bar and must be re-scheduled manually.
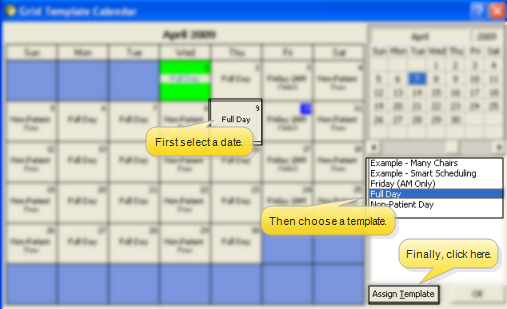
Save Your Changes - Click Ok to save the changes you have made and close the editing window.
Right-click and select Print to generate a full-color copy of the Template Calendar.