Set Up Contact Categories
Use your Contact
-
 Open Contact Category Table - ViewPoint main menu > System Tables > System > Contact Category.
Open Contact Category Table - ViewPoint main menu > System Tables > System > Contact Category.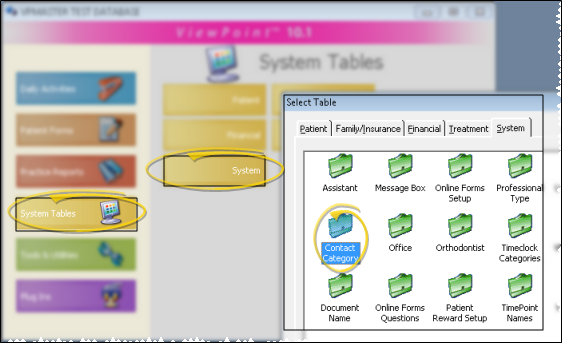
-
 Create or Edit Contact Category Record - Click New to create a new record, or use the Previous and Next buttons, or the dropdown button at the bottom of the window to choose an existing record to work with. Once you create a record, you cannot delete it. You can, however, flag it Inactive. Records you flag as Inactive are not available for general use, but they remain in your system for reporting and other data collection needs. In addition, you can toggle records back to Active whenever needed.
Create or Edit Contact Category Record - Click New to create a new record, or use the Previous and Next buttons, or the dropdown button at the bottom of the window to choose an existing record to work with. Once you create a record, you cannot delete it. You can, however, flag it Inactive. Records you flag as Inactive are not available for general use, but they remain in your system for reporting and other data collection needs. In addition, you can toggle records back to Active whenever needed.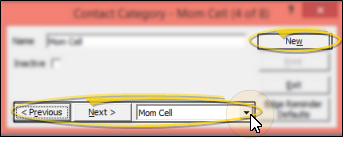
-
 Edit Details - Select a record to work with, and review / edit the details. If you just created a new record, it is selected automatically.
Edit Details - Select a record to work with, and review / edit the details. If you just created a new record, it is selected automatically.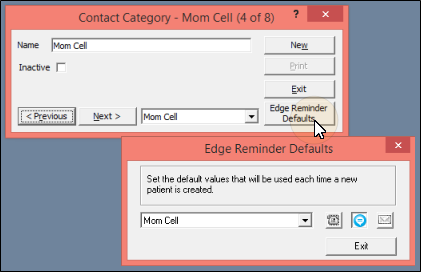
Name - Enter a name for this contact type. You cannot edit or inactivate the default descriptions (Email 1, Email 2, Fax, Phone 2 and Phone 3) .
Edge Portal Requirements - Edge Portal requires responsible parties and professionals to have valid email addresses. In order for to recognize this information accurately, you must use the Contact Categories editor to assign a category to the "Email" style. Then, in your responsible party and professional records, be sure to use that category when entering the contact information.
Inactive / Active Toggle - Once you create a record, you cannot delete it. You can, however, flag it Inactive. Records you flag as Inactive are not available for general use, but they remain in your system for reporting and other data collection needs. In addition, you can toggle records back to Active whenever needed.
Edge Reminders Defaults - Click the Edge Reminders Defaults button, then enable each reminder destination (phone call, text message, and/ or email message) that you want flag as active whenever you add this contact type to a new patient folder or responsible party page. Click Exit to save your settings. These flags are just defaults: You can edit the flags for a patient, professional, or responsible party at any time. See "Set Up Patients & Responsible Parties for Reminders" for details.
-
Save Your Changes - Click Exit to save the changes you have made and close the editing window.
