Patient Imaging Page
The patient Imaging page shows you the images you have imported for this patient. You can select to view the images in any of your available layouts, and choose which time point to display.
Edge Imaging vs. VP Imaging - This article is for use with Edge Imaging for VP Imaging: If you use VP Imaging, opening the Imaging page of a patient folder will open your VP Imaging module, with the patient's images loaded. See "Patient Imaging Tab" for details.
Add Images to Patient Folders - If the patient has not images yet, use the  Auto Import,
Auto Import,  Single Import and
Single Import and  Scan tools to add images to the patient folder.
Scan tools to add images to the patient folder.
You can open this feature in multiple ways: Use the method that's most convenient for you.
ViewPoint Toolbar - Click  Edge Imaging from the ViewPoint toolbar. If a patient record is already active, that patient's information will be loaded automatically. Otherwise, you use Fast Find (either typing information or swiping a registered reward card) to search for the patient to work with.
Edge Imaging from the ViewPoint toolbar. If a patient record is already active, that patient's information will be loaded automatically. Otherwise, you use Fast Find (either typing information or swiping a registered reward card) to search for the patient to work with.
ViewPoint Shortcut Menu - Choose Add-in then Image Integration. (You can press Alt+D on your keyboard to open the Add-In menu options.) If a patient record is already active, that patient's information will be loaded automatically. Otherwise, you use Fast Find (either typing information or swiping a registered reward card) to search for the patient to work with.
Patient Folder - Go to the Patient tab of the patient folder, and double-click patient image box to open Edge Imaging with that patient's images loaded.
Layout / Timepoint - When you first open a patient's Imaging page, your default layout appears for the most recent timepoint. If you have not selected a default layout in your Image Layouts options, the Index layout is displayed. To view a different layout and / or timepoint, use the fields in the View section of the ribbon bar. You can either click a field and select from the drop down list, or use the < and > icons to toggle through all options.
Dynamic Layout Timepoints - You can optionally limit Dynamic layouts to including only the first and last time points when you choose to view All Time Points. This option is useful for presenting "before" and "after" images. See "Image Layouts Options" for details about selecting this option.
Images Appear Distorted - If a dynamic layout has both Stretch to Fit and Equal Row Heights enabled, the proportions of some images may distorted. See "Image Layouts Options" for details.
Navigate Index or Card Flip Layout - The card flip layout type presents one image in the center of the screen clearly labeled with the image type, timepoint, and date. Click the arrows at the top and bottom of the image to scroll through additional images in this timepoint. Click the arrows on either side to view the "previous" and "next" timepoint.
Navigate Card Flow Layout - The card flow layout type is an attractive presentation tool. One image is positioned in the center of the screen clearly labeled with the image type, timepoint and date. Click  Over to see a smaller version of the image along with the image details, and the age of the patient at the time the image was taken. You can also click an image that comes "before" or "after" the current image to bring that image to the foreground, or use the scroll bar at the bottom of the window to move forward and backward through the series of images.
Over to see a smaller version of the image along with the image details, and the age of the patient at the time the image was taken. You can also click an image that comes "before" or "after" the current image to bring that image to the foreground, or use the scroll bar at the bottom of the window to move forward and backward through the series of images.
Maximize - Double-click, or right-click and select Maximize to display this image as large as possible on your screen.See "Maximize Images" for details.
Use the tools in the Imaging section of the
 Edit - Click Edit from the Imaging section of the
Edit - Click Edit from the Imaging section of the
 Animations - Click Animations from the Imaging section of the
Animations - Click Animations from the Imaging section of the
 Timepoint Morph - Use Timepoint Morph tools to seamlessly blend one image into another, creating an animated presentation of the changes that have occurred over the course of the patient's treatment, using any image type, and any number of timepoints. You can view the animations immediately, save them as independent video files, easily email them to patients and parents, upload to FaceBook, or export them to Edge Animations. See "Time Point Morph" for details.
Timepoint Morph - Use Timepoint Morph tools to seamlessly blend one image into another, creating an animated presentation of the changes that have occurred over the course of the patient's treatment, using any image type, and any number of timepoints. You can view the animations immediately, save them as independent video files, easily email them to patients and parents, upload to FaceBook, or export them to Edge Animations. See "Time Point Morph" for details.
 Image Morph - Use Image Morph tools to cosmetically manipulate images. This feature is especially useful for cleaning up patient photos, sharpening the details of x-ray images, and showing patients the potential results of orthodontic treatment. See "Image Morphing" for details.
Image Morph - Use Image Morph tools to cosmetically manipulate images. This feature is especially useful for cleaning up patient photos, sharpening the details of x-ray images, and showing patients the potential results of orthodontic treatment. See "Image Morphing" for details.
 SmartCeph - (Ceph tools are part of Premier Imaging, an optional module, available from Ortho2.) Click to select the patient's lateral ceph, then click
SmartCeph - (Ceph tools are part of Premier Imaging, an optional module, available from Ortho2.) Click to select the patient's lateral ceph, then click  SmartCeph to open your SmartCeph tools. The
SmartCeph to open your SmartCeph tools. The  SmartCeph icon is available only when you have selected to view the patient's lateral ceph: Otherwise, the button appears dim on the ribbon bar. When you save a traced ceph or analysis report in SmartCeph, a copy is saved in the appropriate timepoint of the patient's Edge Imaging page. You can view these images from the Index layout, or from any layout that includes SmartCeph image types. See "Introduction to SmartCeph" for details.
SmartCeph icon is available only when you have selected to view the patient's lateral ceph: Otherwise, the button appears dim on the ribbon bar. When you save a traced ceph or analysis report in SmartCeph, a copy is saved in the appropriate timepoint of the patient's Edge Imaging page. You can view these images from the Index layout, or from any layout that includes SmartCeph image types. See "Introduction to SmartCeph" for details.
 Compare Image - Choose
Compare Image - Choose  Compare from the Imaging section of the
Compare from the Imaging section of the
 Integrations - Click
Integrations - Click  Integrations from the Imaging section of the
Integrations from the Imaging section of the
 Copy to Clipboard - Choose
Copy to Clipboard - Choose  Copy from the Imaging section of the
Copy from the Imaging section of the
 Copy to Another Patient - Choose
Copy to Another Patient - Choose  Copy then Copy To from the Imaging section of the
Copy then Copy To from the Imaging section of the
 Email Image - Choose
Email Image - Choose  Email from the Imaging section of the
Email from the Imaging section of the
 Export - Choose
Export - Choose  Export from the Imaging section of the
Export from the Imaging section of the
Refresh - Click Refresh from the Imaging section of the
 Select All - Click Select All from the Imaging section of the
Select All - Click Select All from the Imaging section of the
Full Screen - Use the Full Screen option to fill your entire monitor with the active window, without status bars, ribbon bars, or other distractions. This feature is often useful for presenting progress images to patients and parents. See "Full Screen Mode" for details.
 Presenter - Use the Presenter to duplicate whatever is currently being shown on your
Presenter - Use the Presenter to duplicate whatever is currently being shown on your
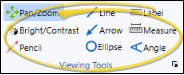
You can use viewing and drawing tools while viewing a static (not card flow) image layout, or while an image is maximized. Some of the annotations you can make, such as free-hand pencil drawings, can optionally be saved with the image, while some changes, such as the image position or brightness, are temporary. To use these tools, enable the tool you want to use from the Viewing Tools section of the ribbon bar, then click and drag your cursor as described below. Before applying any annotations, please consider these important points:
Before applying any annotation tool, you can adjust the size and color with the tools in the Annotation Options section of the ribbon bar.
After annotations are applied, you can show / hide them with the Show Annotations tool in the Annotation Options section of the ribbon.
Saved annotations will appear with the image in all layouts except card flow layouts.
If annotations are showing on an image, they will be printed, copied, or exported with the image.
Saved annotations cannot be changed, but can be removed with the Undo and Undo All tools in the Annotation Options section of the ribbon. (To permanently remove an annotation, be sure to save the image again.)
 Pan / Zoom - Enable this tool, then left-click and drag an image to move it within its window, or right-click and drag your mouse to make the image appear larger or smaller. You can also use the tracking wheel on your pointing device (i.e. your mouse) to "zoom" an image. These changes to the image are temporary: When the image is refreshed, it is automatically restored to its original settings. You can, however, make permanent changes to the image with the image editing tools.
Pan / Zoom - Enable this tool, then left-click and drag an image to move it within its window, or right-click and drag your mouse to make the image appear larger or smaller. You can also use the tracking wheel on your pointing device (i.e. your mouse) to "zoom" an image. These changes to the image are temporary: When the image is refreshed, it is automatically restored to its original settings. You can, however, make permanent changes to the image with the image editing tools.
 Bright / Contrast - Enable this tool, then left-click an image and drag to the right to increase the brightness, or drag to the left to decrease the brightness. You can also right-click and drag right to increase the contrast, and drag left to decrease the contrast. These changes to the image are temporary: When the image is refreshed, it is automatically restored to its original settings. You can, however, make permanent changes to the image with the image editing tools.
Bright / Contrast - Enable this tool, then left-click an image and drag to the right to increase the brightness, or drag to the left to decrease the brightness. You can also right-click and drag right to increase the contrast, and drag left to decrease the contrast. These changes to the image are temporary: When the image is refreshed, it is automatically restored to its original settings. You can, however, make permanent changes to the image with the image editing tools.
 Pencil Drawing - Enable this tool, then click and drag to draw free-hand on an image. You can optionally save this annotation with the image.
Pencil Drawing - Enable this tool, then click and drag to draw free-hand on an image. You can optionally save this annotation with the image.
 Line Drawing - Enable this tool, then click and drag to draw a straight line. You can optionally save this annotation with the image.
Line Drawing - Enable this tool, then click and drag to draw a straight line. You can optionally save this annotation with the image.
 Arrow - Enable this tool, then click and drag to draw an arrow on an image. The point of the arrow is at the tip of your cursor.
Arrow - Enable this tool, then click and drag to draw an arrow on an image. The point of the arrow is at the tip of your cursor.
Ellipse - Enable this tool, then click and drag to draw a circular shape on an image. You can optionally save this annotation with the image.
 Label - Enable this tool, then click on an image where you would like to add descriptive text, and type your message in the box that appears. Or, click an existing label to move it on the image. Due to font sizing, labels are often best viewed when the image is maximized. You can optionally save this annotation with the image.
Label - Enable this tool, then click on an image where you would like to add descriptive text, and type your message in the box that appears. Or, click an existing label to move it on the image. Due to font sizing, labels are often best viewed when the image is maximized. You can optionally save this annotation with the image.
 Measurement - Enable this tool, then click and drag to measure a distance on the image. By default, the distance is calculated using the image DPI. You can, however, can use the Calibrate tool in the Annotation Options section of the ribbon bar to adjust the calculation for this image. You can optionally save this annotation with the image.
Measurement - Enable this tool, then click and drag to measure a distance on the image. By default, the distance is calculated using the image DPI. You can, however, can use the Calibrate tool in the Annotation Options section of the ribbon bar to adjust the calculation for this image. You can optionally save this annotation with the image.
 Angle - Enable this tool and select the image to work with. Then, click to select the first point of the angle. Drag your cursor, and click to select a second point. Finally, drag and click the third point. An annotation that includes two lines and the measured angle between them is added to your image. You can optionally save this annotation with the image.
Angle - Enable this tool and select the image to work with. Then, click to select the first point of the angle. Drag your cursor, and click to select a second point. Finally, drag and click the third point. An annotation that includes two lines and the measured angle between them is added to your image. You can optionally save this annotation with the image.
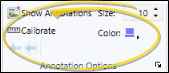
Use the Annotation Options section of the ribbon bar to adjust the color and size of the drawing tools found in the Viewing Tools section of the ribbon, calibrate image measurements, show / hide annotations you have added to your images, and remove annotations you have previously applied to an image. Before using these options, please consider these important points:
The color and size settings are used for all drawing tools in the Viewing Tools section of the ribbon bar (pencil, angle, etc.) until you choose to change them again.
The Calibrate tool should be used with extreme care to assure accurate measurement. Calibration adjustments affect the current image measurement only: The tool is restored to its original DPI default when the image / page is refreshed.
The Undo and Undo All tools remove annotation(s) you have applied to the selected image, even if those annotations have previously been saved. To permanently remove annotations, you must save the image again.
Color - Click  Color, then choose the color to use when annotating the image.
Color, then choose the color to use when annotating the image.
Size - Use the Size field to adjust the width of the annotation tool you are using.
Calibrate Image - (Use with care.) If your annotation measurements do not appear to be correct, you may need to use the  Calibrate tool to re-calibrate the measurement scale for the image. By default, measurements use the DPI of the image. If you want to use a different scale, click
Calibrate tool to re-calibrate the measurement scale for the image. By default, measurements use the DPI of the image. If you want to use a different scale, click  Calibrate, then select the DPI option, and enter the appropriate DPI setting. If your image includes a standard measuring scale, such as a ruler at the edge, you can instead select the Measurement option. You are prompted to click and drag a sample line on the image that corresponds to the measurement value. Edge Imaging will then calculate the appropriate DPI for this image. You can also click the Reset link to return the image to the default calibration. Calibration changes affect this image only, and measurements already in place on the image will not change to reflect the new scale.
Calibrate, then select the DPI option, and enter the appropriate DPI setting. If your image includes a standard measuring scale, such as a ruler at the edge, you can instead select the Measurement option. You are prompted to click and drag a sample line on the image that corresponds to the measurement value. Edge Imaging will then calculate the appropriate DPI for this image. You can also click the Reset link to return the image to the default calibration. Calibration changes affect this image only, and measurements already in place on the image will not change to reflect the new scale.
Show / Hide Annotations - Enable / disable this option to show / hide the annotations you have made to all images on the current layout.
Undo / Undo All - Click  Undo Last (or press Ctrl-Z) to erase the most recent annotation you have applied, or click
Undo Last (or press Ctrl-Z) to erase the most recent annotation you have applied, or click  Unto All to erase all of your annotations from the image. The Show Annotations tool must be enabled before you can use the undo tool. In addition, if you have saved annotations to the image, and then use Undo, you must save the image again to permanently remove the annotations from the image.
Unto All to erase all of your annotations from the image. The Show Annotations tool must be enabled before you can use the undo tool. In addition, if you have saved annotations to the image, and then use Undo, you must save the image again to permanently remove the annotations from the image.







