Time Point Morph
Use Timepoint Morph tools to seamlessly blend one image into another, creating an animated presentation of the changes that have occurred over the course of the patient's treatment, using any image type, and any number of timepoints. You can view the animations immediately, save them as independent video files, easily email them to patients and parents, upload to FaceBook, or export them to Edge Animations.
Premier Imaging Required - .This feature is a part of the Premier Imaging add-on module to Edge Imaging. Please contact Ortho2 for further information.
Time Point Morph vs. Image Morph - This article describes the use of Time Point Morph tools to create an animated presentation of the changes among two or more images. You may also want to explore Image Morph tools, which give you a way to clean up and enhance an individual image. See "Image Morphing" for details.
Use This Feature
-
 Choose Image to Work With - Open the patient's Imaging page, and select the image you want to work with.( See "Patient Imaging Page" for details.)
Choose Image to Work With - Open the patient's Imaging page, and select the image you want to work with.( See "Patient Imaging Page" for details.) -
 Open Timepoint Morph Tools - Imaging ribbon bar > Imaging section >
Open Timepoint Morph Tools - Imaging ribbon bar > Imaging section >  Morph >
Morph >  Timepoint Morph.
Timepoint Morph. -
 Select Timepoints - Use the Select Images section of the ribbon bar to select which timepoints you want included in the morph. All the timepoints available for the image type you selected are available to choose from. You can do something as simple as a before and after with the initial and final images, or make a more in-depth video using all images throughout treatment. The bottom of the screen updates to display only the timepoints you have selected.
Select Timepoints - Use the Select Images section of the ribbon bar to select which timepoints you want included in the morph. All the timepoints available for the image type you selected are available to choose from. You can do something as simple as a before and after with the initial and final images, or make a more in-depth video using all images throughout treatment. The bottom of the screen updates to display only the timepoints you have selected. -
 Markers - Click and drag your cursor to draw markers on all the images simultaneously. Markers help keep the image changes consistent, and help you better assess and present the changes that have occurred during treatment. The more markers you place, the less grainy the images will be during the morph. At minimum you should trace the eyes, eyebrows, nose, inside of the mouth, chin, and around the head.
Markers - Click and drag your cursor to draw markers on all the images simultaneously. Markers help keep the image changes consistent, and help you better assess and present the changes that have occurred during treatment. The more markers you place, the less grainy the images will be during the morph. At minimum you should trace the eyes, eyebrows, nose, inside of the mouth, chin, and around the head. -
 Frame Display Options - Use the Options section of the Timepoint Morph ribbon bar to adjust the frame display to determine the quality and speed with which the morphing animation occurs.
Frame Display Options - Use the Options section of the Timepoint Morph ribbon bar to adjust the frame display to determine the quality and speed with which the morphing animation occurs. -
 View / Save Timepoint Animation - Use the tools in the General section of the ribbon bar to view and save your animation.
View / Save Timepoint Animation - Use the tools in the General section of the ribbon bar to view and save your animation.
More Information
Save Markers - When you exit the morphing window, you have the opportunity to save the markers you have drawn. If you choose to save the markers, they will not appear on the patient's images in Edge Imaging, but will appear across all timepoint images when you morph that image type for that patient again.

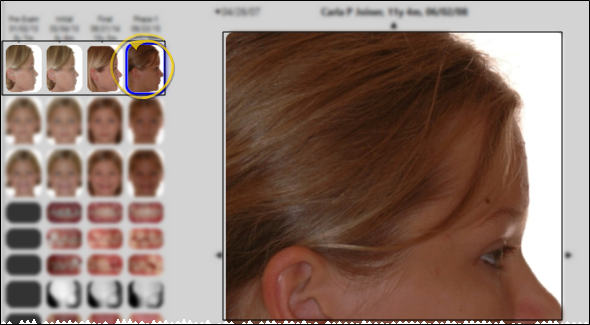
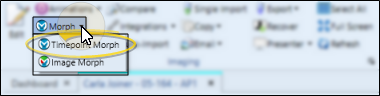
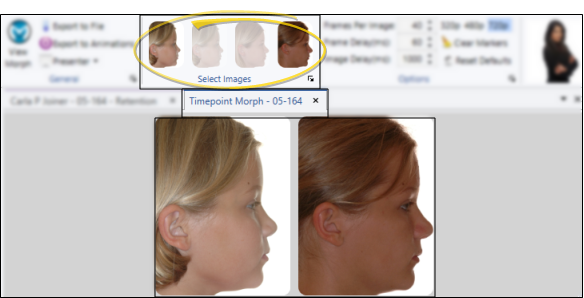
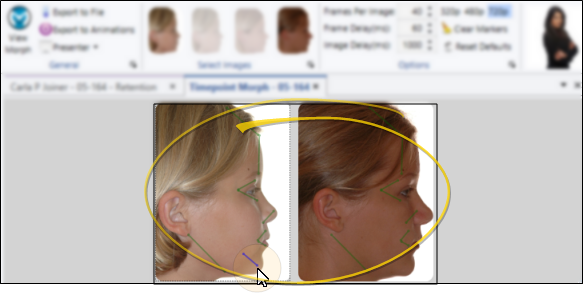
 Clear markers - Click
Clear markers - Click 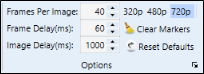
 Reset options - Click
Reset options - Click 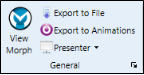
 Export to File - Click
Export to File - Click  Export to Edge Animations - Click
Export to Edge Animations - Click  Presenter - Use the Presenter to duplicate whatever is currently being shown on your
Presenter - Use the Presenter to duplicate whatever is currently being shown on your 