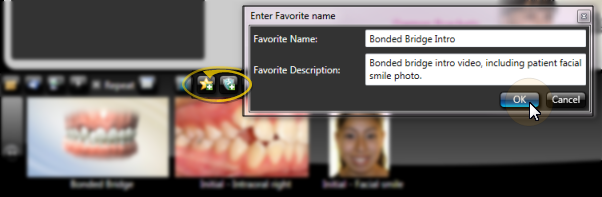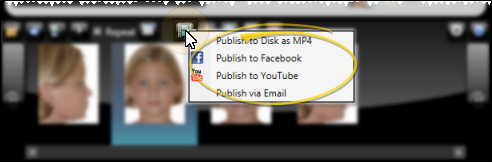Create & Edit Edge Animations Filmstrips
An Edge Animations filmstrip is a compilation of videos and images that you have put together into one animation. You can choose to save or publish your video, or simply play the filmstrip immediately without saving any changes.
 Create or Edit a Filmstrip - To create a new filmstrip, adding images and videos to the viewing bar at the bottom of the Edge Animations screen. Or, to edit or play an existing filmstrip, click
Create or Edit a Filmstrip - To create a new filmstrip, adding images and videos to the viewing bar at the bottom of the Edge Animations screen. Or, to edit or play an existing filmstrip, click  Open from the filmstrip ribbon bar, and choose an Edge Animations filmstrip that you have saved. This clears the viewing area at, and replaces it with your selected filmstrip.
Open from the filmstrip ribbon bar, and choose an Edge Animations filmstrip that you have saved. This clears the viewing area at, and replaces it with your selected filmstrip.
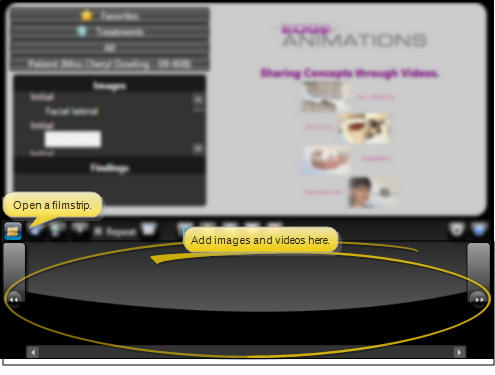
 Add Images and Videos to a Filmstrip - You can add patient images and image templates, Edge Animations videos, and the contents of other Edge Animations filmstrips to the filmstrip you are working on. In addition, you can import files saved on your computer, and drag and drop videos and images from your desktop to the filmstrip.
Add Images and Videos to a Filmstrip - You can add patient images and image templates, Edge Animations videos, and the contents of other Edge Animations filmstrips to the filmstrip you are working on. In addition, you can import files saved on your computer, and drag and drop videos and images from your desktop to the filmstrip.
 Patient Images & Templates - You can include your patients' Edge Imaging or VP Imaging files in your Edge Animations filmstrips.
Patient Images & Templates - You can include your patients' Edge Imaging or VP Imaging files in your Edge Animations filmstrips.
Add Active Patient Images - (Image can be hard-coded or used as a template.) If a patient folder is active when you launch Edge Animations, open the Patient list at the left side of the window, and double-click the image you wish to add to the filmstrip. You can then choose to hard-code that image into the filmstrip, or make the image a template.
Image Template Option - When you add an image to a filmstrip from the Patient list at the left of your Edge Animations window, you can choose whether to "hard code" that exact image into the filmstrip, or make the image a template. If an image is flagged as a template, when you open the filmstrip for a different patient, the template is replaced by the corresponding image type and timepoint from the active patient. To toggle the template flag, right click the image in the filmstrip and select Properties. Then enable / disable the Template option, and select the image type and timepoint you want to use. When you open the filmstrip for a patient that does not have the corresponding image type / timepoint required by the template, an image placeholder will appear in the filmstrip instead. Also, the template option is not available if you cut and paste the patient image into the filmstrip.
Add Copied Patient Images - (Image hard-coded into the filmstrip: Cannot be used as a template.) If no patient folder is active when you launch Edge Animations, open the patient folder you want to work with, and go to the Imaging page. Right-click an image and select Copy. You can then right-click in your Edge Animations filmstrip bar and select Paste. The image will be hard-coded into the filmstrip.
 Edge Animations Videos - You can add existing Edge Animations videos to your filmstrip. The video is added as a single element to the end of your filmstrip.
Edge Animations Videos - You can add existing Edge Animations videos to your filmstrip. The video is added as a single element to the end of your filmstrip.
To add an Edge Animations video to your filmstrip, select the All tab at the left of your Edge Animations window, then double-click the video that you want to add. Or, use the search box to locate an item within the selected list. When you search for a filmstrip or video, you can search both the name and description.
Edge Animations videos that you have not downloaded appear dimmed in the list: See "Download Edge Animations Videos" for details about adding them to your computer. If you have enabled the Exclude Stereo Videos setting, those files will not be included in your filmstrip list, even if you download them from the Asset Manager. (See "Set Up Edge Animations" for details about enabling / disabling this setting.)
 Edge Animations Filmstrips - You can add the contents of filmstrips that you have already created to the filmstrip you are working on. Each frame of the filmstrip is added individually to the end of your new filmstrip.
Edge Animations Filmstrips - You can add the contents of filmstrips that you have already created to the filmstrip you are working on. Each frame of the filmstrip is added individually to the end of your new filmstrip.
To add a the contents of a filmstrip, select the Favorites or Treatments tab at the left of your Edge Animations window, then double-click the filmstrip that you want to add to the end of the current filmstrip. Or, use the search box to locate an item within the selected list. When you search for a filmstrip or video, you can search both the name and description. If the filmstrip includes patient images that are flagged as templates, those images will be replaced by the appropriate image of the currently active patient. Otherwise, Edge Animations will display the patient image that was originally added to the filmstrip. See "Edit Filmstrip Image / Video" for details.
 Import Images or Videos - You can import any image or video file in .jpg, .png, .wmv, .mp4, .mod, .mov, or .avi format into your filmstrip. The file is added as a single element to the end of your filmstrip.
Import Images or Videos - You can import any image or video file in .jpg, .png, .wmv, .mp4, .mod, .mov, or .avi format into your filmstrip. The file is added as a single element to the end of your filmstrip.
It is prohibited for you to use copyrighted material in your publications without authorization.
To import a file, click the  Import icon from the filmstrip toolbar, then choose the image or video. Or, simply drag and drop the file into your Edge Animations filmstrip.
Import icon from the filmstrip toolbar, then choose the image or video. Or, simply drag and drop the file into your Edge Animations filmstrip.
Edit and Annotate Filmstrip Items - Use the visual and auditory editing tools at the right edge of your Edge Animations window to edit, annotate, and morph filmstrip items to enhance your presentation. See "Edit Filmstrip Image / Video" for details.
 Rearrange and Remove Filmstrip Items - You can drag and drop your filmstrip items into different locations as needed, as well as right-click to remove individual items or all items from the filmstrip.
Rearrange and Remove Filmstrip Items - You can drag and drop your filmstrip items into different locations as needed, as well as right-click to remove individual items or all items from the filmstrip.
 Reorder Filmstrip Items - To reorder items in your filmstrip, drag and drop them into place.
Reorder Filmstrip Items - To reorder items in your filmstrip, drag and drop them into place.
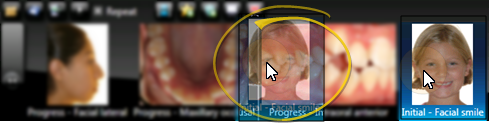
 Remove Filmstrip Items - Right-click and select Remove Item to delete an item from the filmstrip.
Remove Filmstrip Items - Right-click and select Remove Item to delete an item from the filmstrip.
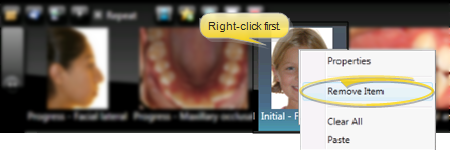
 Remove All Filmstrip Items - Right-click any item in your filmstrip and select Clear All to remove all items from the filmstrip. You might do this, for example, after playing, saving or publishing a filmstrip so that you can begin working with another filmstrip.
Remove All Filmstrip Items - Right-click any item in your filmstrip and select Clear All to remove all items from the filmstrip. You might do this, for example, after playing, saving or publishing a filmstrip so that you can begin working with another filmstrip.
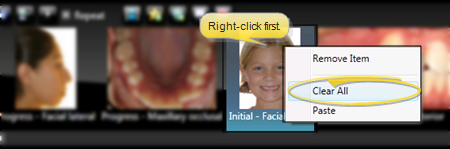
 Filmstrip Properties - Open the
Filmstrip Properties - Open the  Properties window from the filmstrip ribbon bar to review and change the name, description, background music, and volume settings for your filmstrip.
Properties window from the filmstrip ribbon bar to review and change the name, description, background music, and volume settings for your filmstrip.
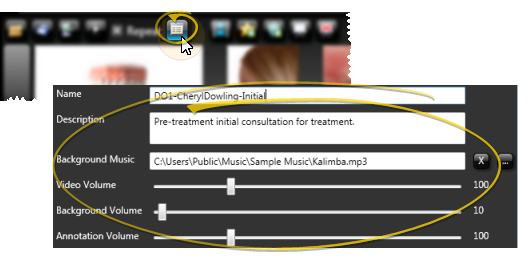
Name & Description - If the filmstrip has been saved previously, the file name appears in the Name field of the filmstrip properties, along with any previously entered description.
Background Music - Select a soundtrack to play along with your animation (the track will play after the video is published). You may use any .mp3 or .wav audio file available to your computer. You set up the default audio file in your general Edge Animations settings, but you can choose a different audio file for individual videos with the filmstrip Properties settings. If you have additional audio in the animation, such as recorded annotations or voice-overs, be sure to set the background volume fairly low. To clear the background music file, click the  beside the settings field.
beside the settings field.
Background music can be set in two different places. There is a background music field in Edge Animations settings, and one in the Filmstrip Properties. Adding music in the Filmstrip Properties panel will allow the music to play behind the filmstrip when exported. You can set a different track for each filmstrip, and when you save the filmstrip to Favorites, the background music track will be stored in the saved file. Adding a background audio track in Settings will result in that track being added to every video you export. The track added in Settings overwrite a track that was added in the Filmstrip Properties.
It is prohibited for you to use copyrighted material in your publications without authorization.
Volume settings - Use the slider bars to set the filmstrip audio volume. The Video Volume setting controls a voice-over track; the Background Volume setting controls the background music track; the Annotation Volume setting controls any voice recordings you have made for filmstrip images. (See "Edit Filmstrip Image / Video" for details about adding voice recordings.) You set up the default volume levels in your general Edge Animations settings, but you can choose different volume levels for individual videos with the filmstrip Properties settings. (See "Set Up Edge Animations" for details about general Edge Animations settings.)
 Save or Publish Your Filmstrip - When you Save an Edge Animations filmstrip, you can later open the filmstrip with Edge Animations to view or edit it. When you Publish an Edge Animations filmstrip, you create a video file that can be played independently of Edge Animations, such as from YouTube or nearly any computer device that can play media files.
Save or Publish Your Filmstrip - When you Save an Edge Animations filmstrip, you can later open the filmstrip with Edge Animations to view or edit it. When you Publish an Edge Animations filmstrip, you create a video file that can be played independently of Edge Animations, such as from YouTube or nearly any computer device that can play media files.
 Save Filmstrip to a File - Click
Save Filmstrip to a File - Click  Save from the filmstrip ribbon bar and enter a descriptive filename: You want to be able to recognize your filmstrip name easily when you need to open it again in Edge Animations. By default, the filmstrip files are saved in the Jobs folder of your Edge Animations data file location, in .XML format: Filmstrips saved in this manner do not appear in your Favorites or Treatments lists, described below.
Save from the filmstrip ribbon bar and enter a descriptive filename: You want to be able to recognize your filmstrip name easily when you need to open it again in Edge Animations. By default, the filmstrip files are saved in the Jobs folder of your Edge Animations data file location, in .XML format: Filmstrips saved in this manner do not appear in your Favorites or Treatments lists, described below.
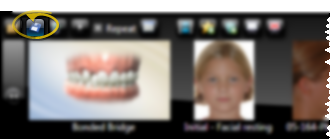
 Save Favorites and Treatments Filmstrips - To save the current filmstrip to a list, click
Save Favorites and Treatments Filmstrips - To save the current filmstrip to a list, click  Add to Favorites or
Add to Favorites or  Add to Treatments from the filmstrip ribbon bar, then provide a file name and description. The filmstrip will be saved to the list you selected. By default, the filmstrip files are saved in the corresponding Assets folder of your Edge Animations data file location, in .XML format.
Add to Treatments from the filmstrip ribbon bar, then provide a file name and description. The filmstrip will be saved to the list you selected. By default, the filmstrip files are saved in the corresponding Assets folder of your Edge Animations data file location, in .XML format.
 Treatments Filmstrips and Patient Findings – You can create Edge Animations filmstrips for specific patient findings that will automatically appear in a patient's Edge Animations list. For example, you might create a filmstrip containing videos you’d like to present to a patient with Class II, division 2 crowding. Once you have everything the way you want it, save that filmstrip to your Treatments tab. The filmstrip name must match your patient findings description EXACTLY. Then, when you launch Edge Animations for a patient with Class II, division 2 classification, and click the Patient tab, your Class II division 2 filmstrip will appear under the Findings heading. Clicking that finding will load the saved Treatments filmstrip.
Treatments Filmstrips and Patient Findings – You can create Edge Animations filmstrips for specific patient findings that will automatically appear in a patient's Edge Animations list. For example, you might create a filmstrip containing videos you’d like to present to a patient with Class II, division 2 crowding. Once you have everything the way you want it, save that filmstrip to your Treatments tab. The filmstrip name must match your patient findings description EXACTLY. Then, when you launch Edge Animations for a patient with Class II, division 2 classification, and click the Patient tab, your Class II division 2 filmstrip will appear under the Findings heading. Clicking that finding will load the saved Treatments filmstrip.
-
Save your filmstrip to the Treatments list, with EXACT findings description.
-
Launch Edge Animations for a patient and click the Patient tab. Matching Treatments filmstrips are loaded automatically.
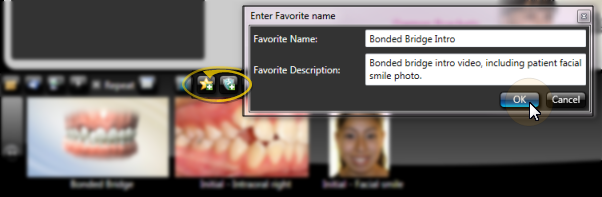
 Publish Filmstrip as a Video - Use the Edge Animations publisher to save filmstrips in video file format on your computer, upload video files to YouTube or Facebook, or send a link to videos via email. See "Publish & Share Edge Animations Videos" for details.
Publish Filmstrip as a Video - Use the Edge Animations publisher to save filmstrips in video file format on your computer, upload video files to YouTube or Facebook, or send a link to videos via email. See "Publish & Share Edge Animations Videos" for details.
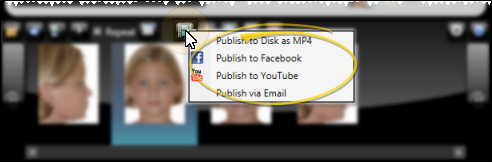
It is prohibited for you to use copyrighted material in your publications without authorization.
![]() Create or Edit a Filmstrip - To create a new filmstrip, adding images and videos to the viewing bar at the bottom of the Edge Animations screen. Or, to edit or play an existing filmstrip, click
Create or Edit a Filmstrip - To create a new filmstrip, adding images and videos to the viewing bar at the bottom of the Edge Animations screen. Or, to edit or play an existing filmstrip, click  Open from the filmstrip ribbon bar, and choose an Edge Animations filmstrip that you have saved. This clears the viewing area at, and replaces it with your selected filmstrip.
Open from the filmstrip ribbon bar, and choose an Edge Animations filmstrip that you have saved. This clears the viewing area at, and replaces it with your selected filmstrip.![]() Add Images and Videos to a Filmstrip - You can add patient images and image templates, Edge Animations videos, and the contents of other Edge Animations filmstrips to the filmstrip you are working on. In addition, you can import files saved on your computer, and drag and drop videos and images from your desktop to the filmstrip.
Add Images and Videos to a Filmstrip - You can add patient images and image templates, Edge Animations videos, and the contents of other Edge Animations filmstrips to the filmstrip you are working on. In addition, you can import files saved on your computer, and drag and drop videos and images from your desktop to the filmstrip.![]() Rearrange and Remove Filmstrip Items - You can drag and drop your filmstrip items into different locations as needed, as well as right-click to remove individual items or all items from the filmstrip.
Rearrange and Remove Filmstrip Items - You can drag and drop your filmstrip items into different locations as needed, as well as right-click to remove individual items or all items from the filmstrip.![]() Filmstrip Properties - Open the
Filmstrip Properties - Open the  Properties window from the filmstrip ribbon bar to review and change the name, description, background music, and volume settings for your filmstrip.
Properties window from the filmstrip ribbon bar to review and change the name, description, background music, and volume settings for your filmstrip.![]() Save or Publish Your Filmstrip - When you Save an Edge Animations filmstrip, you can later open the filmstrip with Edge Animations to view or edit it. When you Publish an Edge Animations filmstrip, you create a video file that can be played independently of Edge Animations, such as from YouTube or nearly any computer device that can play media files.
Save or Publish Your Filmstrip - When you Save an Edge Animations filmstrip, you can later open the filmstrip with Edge Animations to view or edit it. When you Publish an Edge Animations filmstrip, you create a video file that can be played independently of Edge Animations, such as from YouTube or nearly any computer device that can play media files.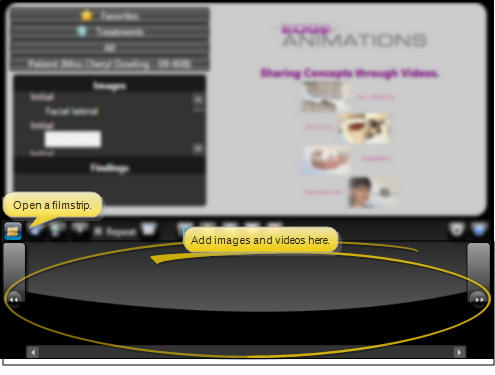


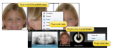



 Import icon from the filmstrip toolbar, then choose the image or video. Or, simply drag and drop the file into your Edge Animations filmstrip.
Import icon from the filmstrip toolbar, then choose the image or video. Or, simply drag and drop the file into your Edge Animations filmstrip.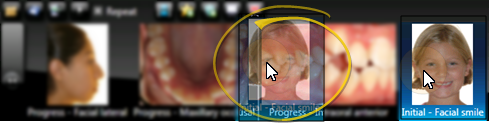
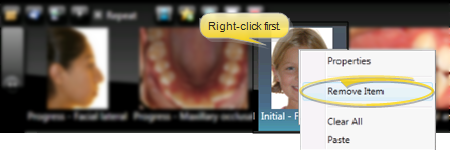
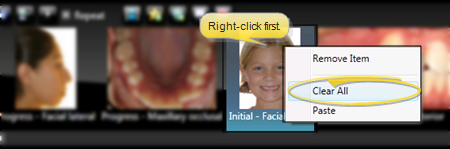
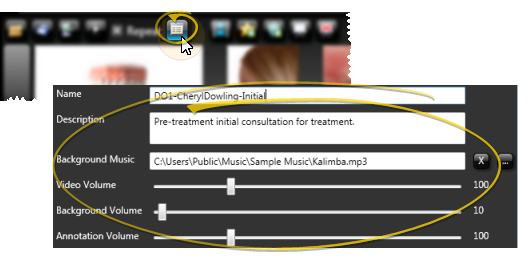
 beside the settings field.
beside the settings field. 
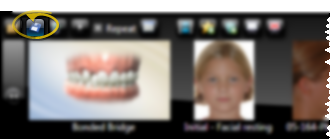
 Add to Favorites or
Add to Favorites or  Add to Treatments from the filmstrip ribbon bar, then provide a file name and description. The filmstrip will be saved to the list you selected. By default, the filmstrip files are saved in the corresponding Assets folder of your Edge Animations data file location, in .XML format.
Add to Treatments from the filmstrip ribbon bar, then provide a file name and description. The filmstrip will be saved to the list you selected. By default, the filmstrip files are saved in the corresponding Assets folder of your Edge Animations data file location, in .XML format.