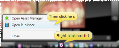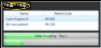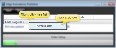Publish & Share Edge Animations Videos
Use the Edge Animations publisher to save filmstrips in video file format on your computer, upload video files to YouTube or Facebook, or send a link to videos via email.
Required Publishing Settings - Before you can publish videos, you must set up the Copy to Publish and History Category options of your Edge Animations settings. In addition, if you want to upload videos to YouTube or Facebook, be sure to enter your account credentials. See "Set Up Edge Animations" for details.
 Create or Edit a Filmstrip - To create a new filmstrip, adding images and videos to the viewing bar at the bottom of the Edge Animations screen. Or, to edit or play an existing filmstrip, click
Create or Edit a Filmstrip - To create a new filmstrip, adding images and videos to the viewing bar at the bottom of the Edge Animations screen. Or, to edit or play an existing filmstrip, click  Open from the filmstrip ribbon bar, and choose an Edge Animations filmstrip that you have saved. This clears the viewing area at, and replaces it with your selected filmstrip.
Open from the filmstrip ribbon bar, and choose an Edge Animations filmstrip that you have saved. This clears the viewing area at, and replaces it with your selected filmstrip.
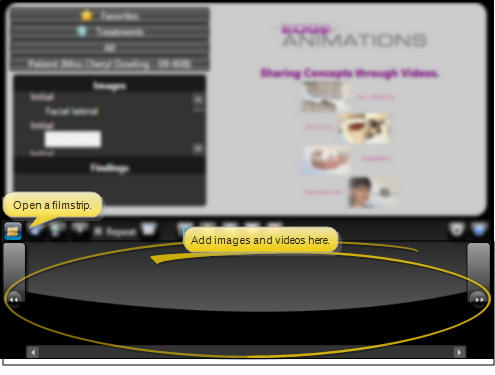
 Initiate Publisher - Click
Initiate Publisher - Click  Publish from the filmstrip ribbon bar, then select how you would like to publish your video.
Publish from the filmstrip ribbon bar, then select how you would like to publish your video.
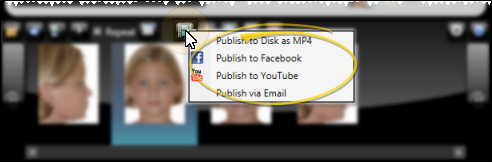
Publish to Disk as MP4 - Use this option to save the filmstrip as an MP4 video file on your computer that you can view on nearly any device with a media player. After entering a job name and description, the video will be saved to the Output folder of the Data Files location specified in your Edge Animations settings. (See "Set Up Edge Animations" for details.) You can then navigate to the Output folder to view and manage your new video. In addition, you can add Edge Animations videos that you have published to your patient sign-in screen. (See "Set Up Patient Sign-In Screen" for details.)
Publish to Facebook - Use this option to push the filmstrip directly to your practice's Facebook page. (Due to potential security issues, Facebook will not allow outside applications to post to personal Facebook pages.) After entering a job name and description, the video will be encoded and uploaded to the Facebook page specified in your Edge Animations settings. (See "Set Up Edge Animations" for details.) You can then view the video directly from Facebook. (Videos you send to Facebook may take several hours to upload completely. )
Publish to YouTube - Use this option to push the filmstrip directly to YouTube. After entering a job name and description, the video will be uploaded to the YouTube account specified in your Edge Animations settings (See "Set Up Edge Animations" for details.) You can then view the video directly from YouTube. (Videos you send to YouTube may take several hours to upload completely.)
Publish to Email -(Only available when a patient folder was active when you opened Edge Animations.) Use this option to email a link of the video to the active patient, responsible party, or professional linked to the patient folder. After entering a job name and description, you select the email address of the recipient(s) and complete the email message. (If multiple email addresses are available, you can use your Shift and Ctrl keys to select multiple recipient addresses.) A copy of the video link and the email message will be added to the appropriate Correspondence History.
 Manage Publisher - After you select your publishing output, the Edge Animations publisher window opens, so you can review the progress of videos you have selected for publishing. Depending on the status of a video, you may be able to start or suspend publishing, and remove videos to keep them from being published.
Manage Publisher - After you select your publishing output, the Edge Animations publisher window opens, so you can review the progress of videos you have selected for publishing. Depending on the status of a video, you may be able to start or suspend publishing, and remove videos to keep them from being published.
Open Publisher - The publisher opens automatically when you begin publishing a video. However, you can open the publisher at any time from your computer's notification area. Right-click the  Edge Animations icon in the notification area, and select
Edge Animations icon in the notification area, and select  Open Publisher.
Open Publisher.
Start and Stop Publishing - Depending on a video's status, you can use the Start and Stop buttons to suspend publishing a particular video.
Remove - Right-click to remove a video from the publisher.
![]() Create or Edit a Filmstrip - To create a new filmstrip, adding images and videos to the viewing bar at the bottom of the Edge Animations screen. Or, to edit or play an existing filmstrip, click
Create or Edit a Filmstrip - To create a new filmstrip, adding images and videos to the viewing bar at the bottom of the Edge Animations screen. Or, to edit or play an existing filmstrip, click  Open from the filmstrip ribbon bar, and choose an Edge Animations filmstrip that you have saved. This clears the viewing area at, and replaces it with your selected filmstrip.
Open from the filmstrip ribbon bar, and choose an Edge Animations filmstrip that you have saved. This clears the viewing area at, and replaces it with your selected filmstrip.![]() Initiate Publisher - Click
Initiate Publisher - Click  Publish from the filmstrip ribbon bar, then select how you would like to publish your video.
Publish from the filmstrip ribbon bar, then select how you would like to publish your video. ![]() Manage Publisher - After you select your publishing output, the Edge Animations publisher window opens, so you can review the progress of videos you have selected for publishing. Depending on the status of a video, you may be able to start or suspend publishing, and remove videos to keep them from being published.
Manage Publisher - After you select your publishing output, the Edge Animations publisher window opens, so you can review the progress of videos you have selected for publishing. Depending on the status of a video, you may be able to start or suspend publishing, and remove videos to keep them from being published.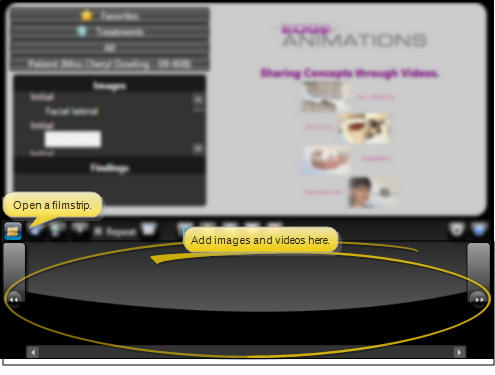
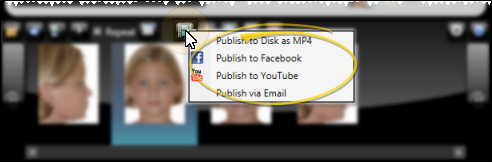
 Edge Animations icon in the notification area, and select
Edge Animations icon in the notification area, and select