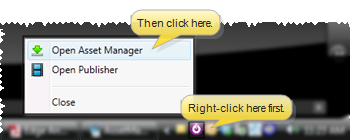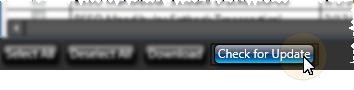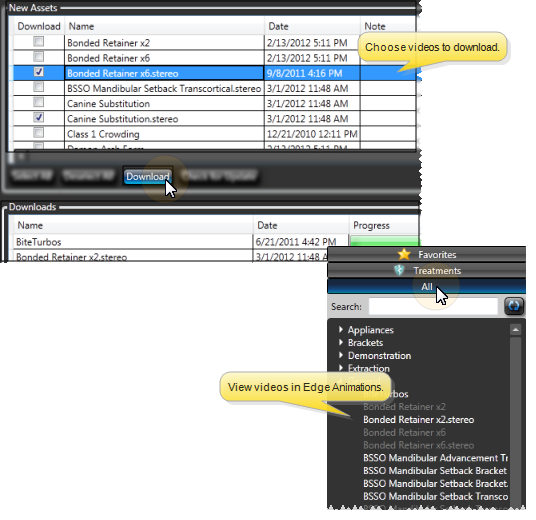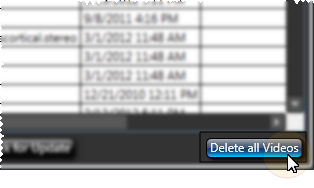Download Edge Animations Videos
Use the Asset Manager to check for available videos, and download videos to your Edge Animations system.
(This article assumes your Edge Animations module is open on your workstation. See "Edge Animations" for details if you need help opening the module.)
-
 Open Asset Manager - Computer notification area > right-click the
Open Asset Manager - Computer notification area > right-click the  Edge Animations icon > Choose
Edge Animations icon > Choose  Open Asset Manager.
Open Asset Manager. -
 Check For Updates (An active Internet connection is required for this feature to work.) Click Check for Updates at the bottom of the Asset Manager window to see if there are new or updated animations that you can add to your Edge Animations system. You might also be notified of new videos when you first open Edge Animations.
Check For Updates (An active Internet connection is required for this feature to work.) Click Check for Updates at the bottom of the Asset Manager window to see if there are new or updated animations that you can add to your Edge Animations system. You might also be notified of new videos when you first open Edge Animations. -
 Download Videos Check the videos you wish to download to your system, or use Select All and Deselect All to add / clear all videos from your list. Then, click Download to copy the videos to your Edge Animations system. The download progress is shown at the bottom of the window. The more videos you choose to download at once, the longer the download will take. Downloaded videos will be added to the appropriate sections of the All tab at the left of your Edge Animations window. If you have enabled the Exclude Stereo Videos setting, those files will not be included in your filmstrip list, even if you download them from the Asset Manager. (See "Set Up Edge Animations" for details about enabling / disabling this setting.)
Download Videos Check the videos you wish to download to your system, or use Select All and Deselect All to add / clear all videos from your list. Then, click Download to copy the videos to your Edge Animations system. The download progress is shown at the bottom of the window. The more videos you choose to download at once, the longer the download will take. Downloaded videos will be added to the appropriate sections of the All tab at the left of your Edge Animations window. If you have enabled the Exclude Stereo Videos setting, those files will not be included in your filmstrip list, even if you download them from the Asset Manager. (See "Set Up Edge Animations" for details about enabling / disabling this setting.) -
Exit - Click Close at the bottom of the window to exit the Asset Manager. You might need to exit and re-enter Edge Animations before any changes take effect.
More Information
![]() Delete Videos - Click Delete All Videos at the bottom of the Asset Manager window to delete all downloaded Edge Animations videos from your system. This does not delete any videos or animations that you have created or edited and saved. If you delete standard videos, you can always re-download them any time you wish, as described above.
Delete Videos - Click Delete All Videos at the bottom of the Asset Manager window to delete all downloaded Edge Animations videos from your system. This does not delete any videos or animations that you have created or edited and saved. If you delete standard videos, you can always re-download them any time you wish, as described above.