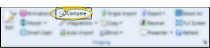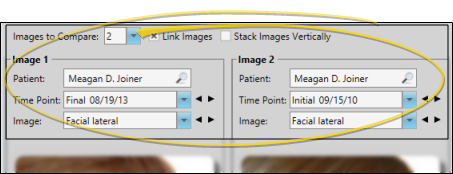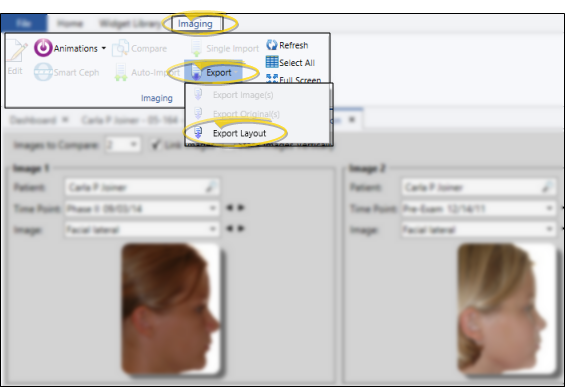Compare Images
You can view multiple images side-by-side in a single window for comparison purposes. The images may be of the same patient, or different patients.
Comparison Layout Type vs. Compare Images Feature - Use the Comparison layout type to view specific image types from multiple time points for an individual patient in a set format. You might use this layout, for example, to showcase "before" and "after" images during patient progress evaluations. Use the Compare Images feature to select up to 5 image types and / or time points to view side-by-side. These images can from an individual patient or from multiple patients. You might use this feature to evaluate individual progress, or compare and contrast the outcomes of similar cases. This article describes the Compare Images feature: See "Image Layouts Options" for details about the Comparison layout type.
![]() Open Compare Window - You can open this feature in multiple ways: Use the method that's most convenient for you.
Open Compare Window - You can open this feature in multiple ways: Use the method that's most convenient for you.
![]() Comparison Options - Initially Edge Imaging presents 2 images for comparison. You can, however, compare up to 5 images simultaneously. You can also link, or synchronize, image display movements, and choose to view the comparison vertically or horizontally on your screen.
Comparison Options - Initially Edge Imaging presents 2 images for comparison. You can, however, compare up to 5 images simultaneously. You can also link, or synchronize, image display movements, and choose to view the comparison vertically or horizontally on your screen.
![]() Images to Compare - When you initiate the compare feature while viewing a patient's images, the current image is presented on the left side of the screen. In addition, the next timepoint of the same image type (if available) is automatically presented on the right. You can choose to compare other patients, timepoints, and image types as well..
Images to Compare - When you initiate the compare feature while viewing a patient's images, the current image is presented on the left side of the screen. In addition, the next timepoint of the same image type (if available) is automatically presented on the right. You can choose to compare other patients, timepoints, and image types as well..
![]() Export Comparison - Use the Export > Export Layout option from the Imaging section of the ribbon bar to save the comparison as a graphical file that you can then save, print, email, or use in another application.
Export Comparison - Use the Export > Export Layout option from the Imaging section of the ribbon bar to save the comparison as a graphical file that you can then save, print, email, or use in another application.
More Information
Pan / Zoom Images - Left-click and drag to move the image within its window. Or, click the right mouse button, and drag to increase/decrease the image zoom (or, use the tracking wheel on your pointing device). The image is returned to the original size and location when you exit the maximize / compare tool. Enable the Link option, described above, to move all images in tandem when you pan or zoom any image in the Compare window, or disable the option to pan / zoom only the selected image.
Print Comparison - When you initiate the Print function while comparing images, all images will appear on one page. See "Print Patient Images & Layouts" for details.

 Compare.
Compare.