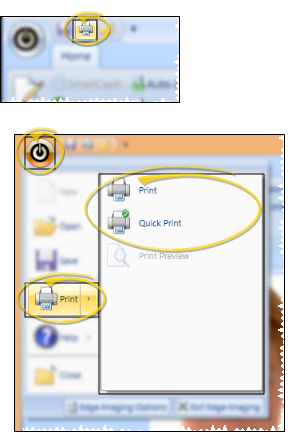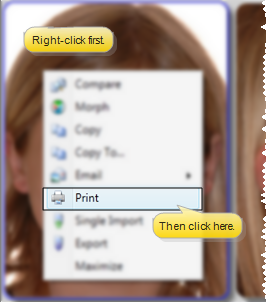Print Patient Images & Layouts
You can easily print an individual image, or the entire image layout displayed on your screen to any printer installed on your workstation, including "virtual" printers that save the output as a graphical file.
Edge Imaging Systems Only - This article describes a feature of Edge Imaging for ViewPoint: If you use VP Imaging instead, it does not apply to you. See "Scan Images" for details about a similar VP Imaging feature.
Get Started
Set Up Edge Imaging Print Options - Use the Print Orientation property of your imaging layouts to specify whether a layout will print in portrait or landscape mode. See "Image Layouts Options" for details.
Set up Image Print Options - Format the Image Print Layout to specify how you want individual images to print. See "Image Layouts Options" for details.
Use This Feature
![]() Print a Layout - Open the layout you want to work with, then click
Print a Layout - Open the layout you want to work with, then click  Print from the File ribbon bar or your Quick Access toolbar (or, press Ctrl+P on your keyboard), then select the printing output options. including the printer to use, number of copies, and more. (If you selected the Quick Print option from the File ribbon bar, the output is immediately sent to your default imaging printer. See "General Imaging Options" for details about selecting a default printer to use for images.)
Print from the File ribbon bar or your Quick Access toolbar (or, press Ctrl+P on your keyboard), then select the printing output options. including the printer to use, number of copies, and more. (If you selected the Quick Print option from the File ribbon bar, the output is immediately sent to your default imaging printer. See "General Imaging Options" for details about selecting a default printer to use for images.)
![]() Print an Image - Right-click the image, and select Print. Then select the printing output options, including the printer to use, number of copies, and more.
Print an Image - Right-click the image, and select Print. Then select the printing output options, including the printer to use, number of copies, and more.
Viewing Mode Only - The right-click menu is available only when you are viewing an image: These options are not available while you are in Edit mode.
More Information
Printing Image Comparisons - When you initiate the Print function while comparing images, all images will appear on one page. See "Compare Images" for details.
Merging Image - You can also include images in your mail merge documents.