General Imaging Options
Use the
From the File ribbon bar, choose Edge Imaging Options. Then choose General.
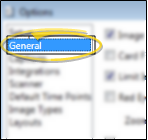
The settings in the Office Options section are system-wide: They are the same for everyone using your Edge Imaging system.
Burn Images with Data - Enable this option to include a patient identification label with images you email and export. The label does not appear on your screen when you view imaging layouts, but is included when you export, email, or print them. (See "Image Captions Options" for details about selecting the type of information to include on the label.)
Use Patient Name When Emailing And Exporting - Enable this option to include the patient's name and image description in the file name when you email and export images. Otherwise, the file name includes the patient id number, timepoint description, and image type number.
Corner Radius - Enter the degree of curve to use at the edges of your images. The larger the number, the more pronounced the curve. To display image edges as square, enter the value "0" (zero). Note that this option does not apply to your card flow layouts.
Image Spacing - Enter the distance to use between images. The larger the number, the farther apart the images will display. To display images as close together as possible, enter the value "0" (zero). Note that this option does not apply to your card flow layouts.
Zoom Type - Select how you want to control image zooming with your mouse buttons.
Date Format - Choose the format you want dates to appear in your image layouts, and on identification labels you burn onto images.
Layout Export / Email Size - Choose the image size to use when you export or e-mail a layout.
Print DPI - Choose the print quality to use when sending images to a printer.
The settings in the Machine Options section are specific to this workstation: Other machines that run your Edge Imaging system may have other settings.
Exit Edit Mode on Save - (User-specific setting.) Enable this option to return to viewing mode after saving changes you have made to an image while in Edit mode. If this option is disabled, you will remain in Edit mode after you save changes, so that you can make further changes to the image as needed.
Enable Edit Mode On Double Click for External Files - (User-specific setting.) Enable this option to open external files with their default application when you double-click them from the patient's Imaging page. For example, if you add a Word document to a patient's Imaging page, you can double-click to open and edit that document in Word. (See "Image Types Options" for details about adding external files to Imaging pages.)
Image Shadows - (User-specific setting.) Enable or disable this option to include or remove a shadow effect behind your image layouts. This does not affect your card flow layouts: The card flow layout can optionally include an image reflection, rather than a shadow effect.
Card Flow Reflections - (User-specific setting.).) Enable or disable this option to include or remove a reflection of each image in your card flow layouts. (Enabling this option may decrease the speed of your imaging system.)
Limit Import Size - (User-specific setting.).) Enable this option to limit the file size of images you import to 1.5 times the size you have set for the large height and width options for that image type. ( See "Image Types Options" for details.) Limiting import size may improve the speed of your imaging system. If you enable this option, be sure your scanners and other digital imaging devices do not create files larger than your system will allow.
Red Eye Auto Zoom / Zoom Factor - (User-specific setting.).) Enable this option, and enter a magnification value in the Zoom Factor field to use for the red eye reduction tool. The larger the number, the closer the zoom: A magnification value of 1 or disabling the option does not zoom into the image at all. (See "Image Editing Adjustments" for details about how to use the red eye reduction tool with your images.)
Burn Panorex Orientation During Import - (* Workstation-specific setting.) Enable the Burn Panorex setting of your Imaging User Options to include the orientation label L on panorex images as they are imported into patient folders. If your machine flips panorex films, be sure to enable the Mirrored Orientation option also.
Imaging Printer - (* Workstation-specific setting.) Select the default printer to use for printing images. When you use the Quick Print feature, the image or layout will be sent to this printer automatically.
Auto-Delete During ImportDelete After Import - (User-specific setting.) Use this option to direct whether or not images will be deleted from their original location (i.e. your camera memory card) during import. Choose
Click




_thumb_0_48.png)

