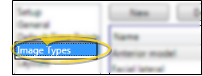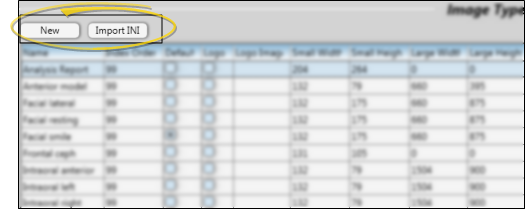Image Types Options
Use the Image Types editor to create and edit the descriptions to use with your Edge Imaging system, as well as designate a default image type to display along with your patient folders. In addition, you can upload your logo and other external image files that you want to include in one or more image layouts. Once set up, we recommend changing image types only with extreme caution. These settings are system-wide: Any changes you make to these settings are immediately applied to all machines and users in your system.
From the File ribbon bar, choose Edge Imaging Options. Then choose Image Types.
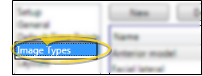
You can click in a column to work with an existing image type, or click New to create a new image type at the bottom of the list. On very rare occasions, someone might use the Import INI feature to load a customized .INI that they want to use with Edge Imaging. Someone might do this, for example, if they used a different imaging system previously (such as VP Imaging), and want to keep the customized image type information intact. If you are unsure of whether you should do this, or need additional information, please contact Ortho2 for assistance.
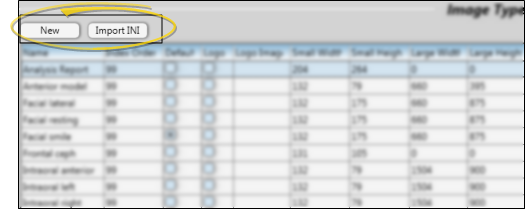
The image type details determine how the image will be imported into the patient folder. Click in the column for the image type you want to edit, then make your changes as needed. Certain details, such as image size and rotation can be changed after the image is imported.
Name - The name of the image type.
External File - Enable the External File option to upload a specific image file into your Edge Imaging system. Then, use the [...] button in the Logo / External Image column to import the file you want to use. When you use this image type in a layout, the image you imported will be displayed.
Index order - Use the Index Order field to re-arrange the order images appear in the Index layout in your patient folders. If you only want to specify the order of certain images, you can leave all other images at 99.
Default - The image type you enable as the Default is shown along with the patient record, and optionally when you use fast find to locate the patient to work with.
Logo - Enable the Logo option to include your practice logo in one or more of your imaging layouts. Then, use the [...] button in the Logo / External Image column to import the file you want to use. When you use this image type in a layout, the logo image you imported will be displayed. When you include your logo in a static layout, you will also see the information you have selected for your Layout Caption. (We suggest you upload your logo into the Logo and Logo (Small) image types that are automatically included in your Image Types editor.)
Logo / External Image - If you have enabled either the External Image or Logo option, click in this column, then click the [...] button to navigate to the image file you want to import into your Edge Imaging system. Once imported, your selected image appears in this column.
Small Width - Enter a value in this field (in pixels) to force the thumbnail of this image type to be a specific width. If you leave the value at 0, the thumbnail width will be determined by the imported image and the layout column width.
Small Height - Enter a value in this field (in pixels) to force the thumbnail of this image type to be a specific height. If you leave the value at 0, the thumbnail height will be determined by the imported image and the layout row height.
Large Width - Enter a value in this field (in pixels) to force the full-size view of this image type to be a specific width. If you leave the value at 0, the width will be determined by the imported image and the layout column width.
Large Height - Enter a value in this field (in pixels) to force the full-size view of this image type to be a specific height. If you leave the value at 0, the height will be determined by the imported image and the layout row height.
Facial Image - Enable this field to indicate this image type is a facial photograph.
X-ray Image - Enable this field to indicate this image type is an X-ray and not a photograph.
Mirror Import - When you "mirror" an image, you turn it on its vertical axis. (Think of looking in a mirror.) Enable this field to apply mirroring to an image as it is imported into the patient folder. You can also apply mirroring to images that have already been imported.
Flip Import - When you "flip" an image, you turn it on its horizontal axis. (Think upside down.) Enable this field to flip an image as it is imported into the patient folder. You can also flip images that have already been imported.
Import Rotation - Enter a value in this field (in degrees) for the amount of rotation that should be used when importing this image type. If you leave the value at 0, the image will be imported as-is. You can also rotate images that have already been imported.
Inactive / Active Toggle - Once you create a record, you cannot delete it. You can, however, flag it Inactive. Records you flag as Inactive are not available for general use, but they remain in your system for reporting and other data collection needs. In addition, you can toggle records back to Active whenever needed.
Click Ok at the bottom of the window to save your changes.
Optional Panorex Orientation Label - Use your Imaging Options to enable / disable the inclusion of a left-right orientation label when you import a panorex image into a patient folder. .
Premier Imaging Image Types - The Analysis Report, Traced Lateral, Traced Lateral Ceph, Traced Lateral Photo, and Superimposition are image types associated with SmartCeph, part of the optional Premier Imaging package. You can use these image types in image layouts just as you use other patient images.