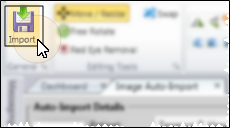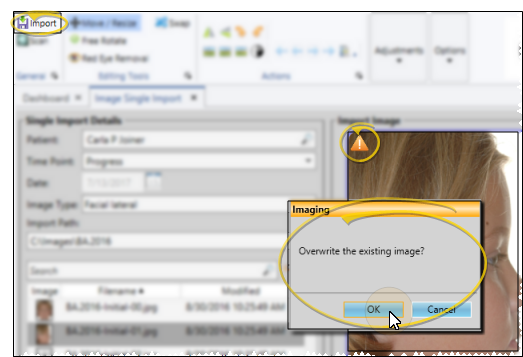Auto-Import Images
Use the Auto-Import feature to add a series of images to a patient record. The series is tagged with a timepoint, indicating the point in treatment when the images were taken. You can auto import additional image sets into other timepoints throughout treatment, providing you with a visual comparison of the patient's condition across time.
-
 Open Auto-Import Window - From the Imaging section of the Imaging ribbon bar, select
Open Auto-Import Window - From the Imaging section of the Imaging ribbon bar, select  Auto Import.
Auto Import.
-
 Enter Auto Import Details - Choose the patient, timepoint, date, layout and import path to use for this importing session.
Enter Auto Import Details - Choose the patient, timepoint, date, layout and import path to use for this importing session.
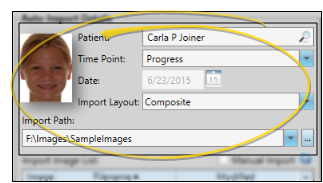
Patient - To change the patient to work with, click in the Patient field to open Fast Find and search for a different patient. This provides an efficient way to work with multiple patients in one session.
Time Point - Choose the time point for this image, or type a new time point unique to this patient.
Date - If you are importing into a new time point, enter the date the image(s) were taken. This date will be applied to all future images you import into this time point. If you cannot enter a date, images have already been imported into this time point.
Time Point / Image Dates - Although all images in a time point have the same time point date, you can edit the date an individual image was taken via the Edit > Image Properties tool. See "Image Properties" for details.
Import Layout - Choose the layout to import. The right side of the screen shows you the images in that layout. Only the image types specified in the selected layout will be imported: So, you might need to auto import additional layouts, or use the Single Import feature to add more images to the patient folder. See "Image Layouts Options" for details about selecting the default import layout.
Import Path - Choose the location of this patient's original images. You can click the dropdown button to select from a list of paths you've used on this workstation, or click [...] to browse to a different location if needed. You then see a list of the images found in that folder.
-
 Review Images to Import - You can view the list of images to import, remove images from the list, choose which image to use as the "first" image to import into the patient record, and drag or scan additional images to import.
Review Images to Import - You can view the list of images to import, remove images from the list, choose which image to use as the "first" image to import into the patient record, and drag or scan additional images to import.
Zoom to Individual Image - Click a thumbnail in the image list to display a large picture of that graphic at the right of the window. Move your cursor off the thumbnail return to the layout preview.
Remove Image - If you do not want to import an image, right-click that image and select Remove. This does not delete the image from the original location. This feature is especially
useful if, for example, you take several photos of the same image type (i.e.
Facial smiling), but want to import
only the best one into the patient record.
First Image to Use - By default, Edge Imaging will begin importing
from the first image file in the list, and continue until all images
are imported into the patient folder. However, you can click a different file to start with. (The layout preview at the right will be adjusted accordingly so you can see the results of your action.) This feature provides a way for you to store the original images of multiple patients in one location and choose which image is the "first" in the series to auto import for a patient.
Drag or Scan Image - If the image you need to import is not in the list, you can enable the Swap tool in the Imaging ribbon bar to drag and drop external images onto the layout, or enable the Manual Import option to scan an image (such as an x-ray) from any scanning device connected to your computer.
-
 Review Image Layout - The layout preview appears at the right of the window. You can move, rotate, and edit the images as needed, as well as use drag and drop to add external images to the layout, or rearrange the images already in the layout before importing them into the patient record.
Review Image Layout - The layout preview appears at the right of the window. You can move, rotate, and edit the images as needed, as well as use drag and drop to add external images to the layout, or rearrange the images already in the layout before importing them into the patient record.
Re-arrange Images - If the images are not in the correct place in your layout preview, enable the  Swap tool in the Imaging ribbon bar, then drag and drop them into new locations. The image you are dragging is swapped with the image that is currently in the new location. This feature is useful when the original images are taken out of order. To return the layout to its original default state, disable the Manual Import option and click the Refresh button.
Swap tool in the Imaging ribbon bar, then drag and drop them into new locations. The image you are dragging is swapped with the image that is currently in the new location. This feature is useful when the original images are taken out of order. To return the layout to its original default state, disable the Manual Import option and click the Refresh button.
Edit Images - Use the icons in the Editing Tools section of the Edge Imaging ribbon bar to move, re-size, manually rotate, and remove red eye from patient images. See "Image Editing Tools" for details.
Image Actions - Use the tools in the Actions section of the Edge Imaging ribbon bar to mirror or flip the image orientation, rotate images by 90 degrees, sharpen, blur, or smooth image resolution, and apply auto-contrast. The Actions tools also provide you with a way to reverse or re-apply changes you have made to your images. See "Image Editing Actions" for details.
Image Adjustment - Use the tools in the Adjustments section of the Edge Imaging ribbon bar to manually adjust the brightness, gamma, saturation, contrast, and hue values of your images. See "Image Editing Adjustments" for details.
Image Options - Use the tools in the Options section of the Edge Imaging ribbon bar to superimpose grid lines and silhouettes on your images to assist you as you resize
and realign an image. See "Image Editing Options" for details.
-
 Import Image(s) - Click
Import Image(s) - Click  Import from the General section of the ribbon bar to save your selections and begin the import process.
Import from the General section of the ribbon bar to save your selections and begin the import process.
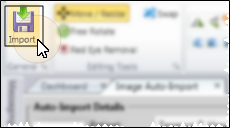
-
 Verify Overwrite - If you are importing an image (or images) that will overwrite an existing image in this time point, you must confirm your action before continuing.
Verify Overwrite - If you are importing an image (or images) that will overwrite an existing image in this time point, you must confirm your action before continuing.
After images are imported, you see a completion notification dialog. If the Delete After Import option in your Imaging User Options is set up to either retain original images or delete original images, you simply see a notice that the process is complete. However, if the Delete After Import option is set up to prompt you before deleting original images, select either Yes or No to direct the handling of the original images.
Oops! I imported the wrong images! - You can replace images that you auto imported in error, or add images that were missing when you auto imported, with the single import, scan, and swap features.
 Open Auto-Import Window - From the Imaging section of the Imaging ribbon bar, select
Open Auto-Import Window - From the Imaging section of the Imaging ribbon bar, select  Auto Import.
Auto Import.  Enter Auto Import Details - Choose the patient, timepoint, date, layout and import path to use for this importing session.
Enter Auto Import Details - Choose the patient, timepoint, date, layout and import path to use for this importing session. Review Images to Import - You can view the list of images to import, remove images from the list, choose which image to use as the "first" image to import into the patient record, and drag or scan additional images to import.
Review Images to Import - You can view the list of images to import, remove images from the list, choose which image to use as the "first" image to import into the patient record, and drag or scan additional images to import. Review Image Layout - The layout preview appears at the right of the window. You can move, rotate, and edit the images as needed, as well as use drag and drop to add external images to the layout, or rearrange the images already in the layout before importing them into the patient record.
Review Image Layout - The layout preview appears at the right of the window. You can move, rotate, and edit the images as needed, as well as use drag and drop to add external images to the layout, or rearrange the images already in the layout before importing them into the patient record.  Import Image(s) - Click
Import Image(s) - Click  Import from the General section of the ribbon bar to save your selections and begin the import process.
Import from the General section of the ribbon bar to save your selections and begin the import process. Verify Overwrite - If you are importing an image (or images) that will overwrite an existing image in this time point, you must confirm your action before continuing.
Verify Overwrite - If you are importing an image (or images) that will overwrite an existing image in this time point, you must confirm your action before continuing.
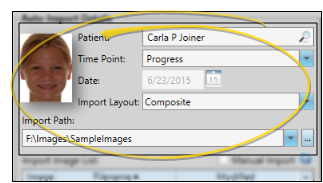


 Swap tool in the Imaging ribbon bar, then drag and drop them into new locations. The image you are dragging is swapped with the image that is currently in the new location. This feature is useful when the original images are taken out of order. To return the layout to its original default state, disable the Manual Import option and click the Refresh button.
Swap tool in the Imaging ribbon bar, then drag and drop them into new locations. The image you are dragging is swapped with the image that is currently in the new location. This feature is useful when the original images are taken out of order. To return the layout to its original default state, disable the Manual Import option and click the Refresh button.