Image Editing Options
Grid Lines, Silhouettes
Use the tools in the Options section of the
How to Get Here
![]() Enable Edit Tool - To use these tools, enable the
Enable Edit Tool - To use these tools, enable the  Edit icon from the Imaging section of the ribbon bar. Then, click in the layout to select the image you want to work with. Editing mode is not available from cardflow layouts. You can, however, maximize individual images in a cardflow layout to edit them. Your Edge Imaging background changes slightly to indicate when you are in Edit mode.
Edit icon from the Imaging section of the ribbon bar. Then, click in the layout to select the image you want to work with. Editing mode is not available from cardflow layouts. You can, however, maximize individual images in a cardflow layout to edit them. Your Edge Imaging background changes slightly to indicate when you are in Edit mode.
Use This Feature
![]() View Silhouette - A silhouette is a dim image of an earlier timepoint that appears behind another image. Displaying this "double-image" can help you better visualize and present changes that have occurred during treatment. Enable the
View Silhouette - A silhouette is a dim image of an earlier timepoint that appears behind another image. Displaying this "double-image" can help you better visualize and present changes that have occurred during treatment. Enable the  Silhouette tool. Then, when you click an image, you will see a silhouette of the timepoint prior to the current image in the background. In our example, we have moved the current facial lateral photograph up in the window to better show how the silhouette of an earlier facial lateral photo is displayed behind it.
Silhouette tool. Then, when you click an image, you will see a silhouette of the timepoint prior to the current image in the background. In our example, we have moved the current facial lateral photograph up in the window to better show how the silhouette of an earlier facial lateral photo is displayed behind it.
![]() Display Grid Lines - (Not available when viewing an individual image.) Enable the
Display Grid Lines - (Not available when viewing an individual image.) Enable the  Grid lines tool to see a series of lines superimposed over your layout. You control the number and placement of the lines with the Edit Lines feature, described below. Grid lines appear only when you are viewing a static layout or auto-importing images. This option is ignored when you are viewing other types of layouts.
Grid lines tool to see a series of lines superimposed over your layout. You control the number and placement of the lines with the Edit Lines feature, described below. Grid lines appear only when you are viewing a static layout or auto-importing images. This option is ignored when you are viewing other types of layouts.
![]() Edit Grid Lines - Enable the
Edit Grid Lines - Enable the  Edit Lines tool to add, adjust, and remove your grid lines. Note that you must first enable the Grid Lines tool, described above, before the Edit Lines feature is available. Your changes remain in effect even after you exit and re-enter Edge Imaging.
Edit Lines tool to add, adjust, and remove your grid lines. Note that you must first enable the Grid Lines tool, described above, before the Edit Lines feature is available. Your changes remain in effect even after you exit and re-enter Edge Imaging.
More Information
I Can't See the Grid Lines - Grid lines appear only when you are viewing a static layout or auto-importing a series of images. This option is ignored when you are viewing other types of layouts, and is not available for the Single Import tool.

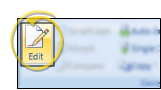

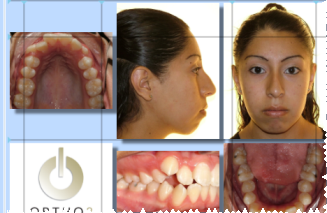
 Add Horizontal or
Add Horizontal or 
