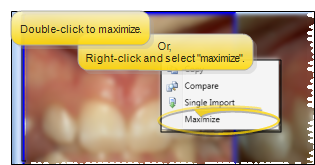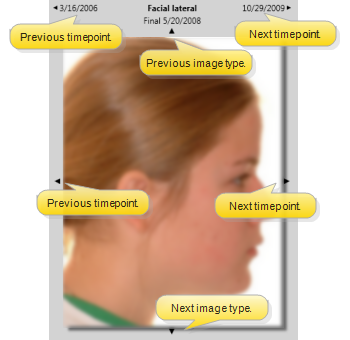Maximize Images
Maximize an image to display that single image as large as possible in the imaging window, providing a closer look at the patient's condition.
How to Get Here
Open the Patient's Image Layout - View the image layout that contains the image you want to maximize: (See "Patient Imaging Page" for details.) You cannot maximize images while in compare mode or while viewing a cardflow layout, nor can you maximize logo images.
Use This Feature
![]() Maximize the Image - Position your cursor over the image you want to maximize and double-click. Or, right-click and select Maximize to maximize that image.
Maximize the Image - Position your cursor over the image you want to maximize and double-click. Or, right-click and select Maximize to maximize that image.
![]() Toggle Images - Use the arrows at the margins of the maximized image to scroll through additional image types and time points.
Toggle Images - Use the arrows at the margins of the maximized image to scroll through additional image types and time points.
Return to Normal View - Double-click the maximized image to return to the original layout.
More Information
Pan / Zoom Images - Left-click and drag to move the image within its window. Or, click the right mouse button, and drag to increase/decrease the image zoom (or, use the tracking wheel on your pointing device). The image is returned to the original size and location when you exit the maximize / compare tool.
Annotation / Viewing Tools - Use the Viewing Tools and Annotation Options sections of the