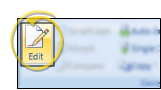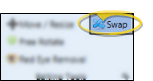Swap Images (Drag & Drop)
Use the  Swap tool from the Editing section of the ribbon bar to rearrange images in the layout, or to drag and drop external images onto the layout.
Swap tool from the Editing section of the ribbon bar to rearrange images in the layout, or to drag and drop external images onto the layout.
Use This Feature
-
 Enable Edit Tool - To use these tools, enable the
Enable Edit Tool - To use these tools, enable the  Edit icon from the Imaging section of the ribbon bar. Then, click in the layout to select the image you want to work with. Editing mode is not available from cardflow layouts. You can, however, maximize individual images in a cardflow layout to edit them. Your Edge Imaging background changes slightly to indicate when you are in Edit mode.
Edit icon from the Imaging section of the ribbon bar. Then, click in the layout to select the image you want to work with. Editing mode is not available from cardflow layouts. You can, however, maximize individual images in a cardflow layout to edit them. Your Edge Imaging background changes slightly to indicate when you are in Edit mode. -
 Enable Swap Tool - Enable the
Enable Swap Tool - Enable the  Swap icon from the Editing Tools section of the ribbon bar, or hold down the ALT key on your keyboard.
Swap icon from the Editing Tools section of the ribbon bar, or hold down the ALT key on your keyboard. -
Drag & Drop Images - With Swap enabled (or while holding down the ALT key), drag and drop images as needed. You can drag new images from an external location onto your Imaging window, replacing the image that was already there, or drag and drop images within an imaging layout to rearrange them.
The Swap tool is not available when in image viewing mode. However, if you hold down the ALT key and drag an external image onto an imaging layout while in viewing mode, you initiate the Single Import feature for that image type. See "Import Single Images" for details.