Image Editing Tools
Move, Resize, Free Rotate, Remove Red Eye
Use the icons in the Editing Tools section of the
Get Started
![]() Enable Edit Tool - To use these tools, enable the
Enable Edit Tool - To use these tools, enable the  Edit icon from the Imaging section of the ribbon bar. Then, click in the layout to select the image you want to work with. Editing mode is not available from cardflow layouts. You can, however, maximize individual images in a cardflow layout to edit them. Your Edge Imaging background changes slightly to indicate when you are in Edit mode.
Edit icon from the Imaging section of the ribbon bar. Then, click in the layout to select the image you want to work with. Editing mode is not available from cardflow layouts. You can, however, maximize individual images in a cardflow layout to edit them. Your Edge Imaging background changes slightly to indicate when you are in Edit mode.
Use This Feature
![]() Choose an Editing Tool - Select the image to work with, then enable the tool you want to use from the Editing Tools section of the ribbon bar.
Choose an Editing Tool - Select the image to work with, then enable the tool you want to use from the Editing Tools section of the ribbon bar.
Save Changes - Click  Save in your Quick Access toolbar or File ribbon bar (or press Ctrl+S on your keyboard) to save any changes you have made. If you are in Edit mode, and have enabled the Exit Edit on Save setting in your Imaging User Options, you return to viewing mode after saving the image. Otherwise, you remain in Edit mode, where you can make more changes as needed.
Save in your Quick Access toolbar or File ribbon bar (or press Ctrl+S on your keyboard) to save any changes you have made. If you are in Edit mode, and have enabled the Exit Edit on Save setting in your Imaging User Options, you return to viewing mode after saving the image. Otherwise, you remain in Edit mode, where you can make more changes as needed.
Exit Edit Mode - Click  Cancel in the Imaging section of the ribbon bar, if needed, to exit editing mode without saving any additional changes.
Cancel in the Imaging section of the ribbon bar, if needed, to exit editing mode without saving any additional changes.
More Information
 Undo Use the Undo Last and Undo All tools in the Actions section of the
Undo Use the Undo Last and Undo All tools in the Actions section of the  Undo Last Action icon (or press Ctrl+Z on your keyboard ) repeatedly to reverse changes one at a time, or use the
Undo Last Action icon (or press Ctrl+Z on your keyboard ) repeatedly to reverse changes one at a time, or use the  Undo All Actions icon to reverse all changes at once. After you save changes or exit editing mode, you cannot undo your actions. You can, however,
Undo All Actions icon to reverse all changes at once. After you save changes or exit editing mode, you cannot undo your actions. You can, however,  Restore the image to its original state if needed.
Restore the image to its original state if needed.
 Redo Use the Redo Last and Redo All tools in the Actions section of the
Redo Use the Redo Last and Redo All tools in the Actions section of the  Redo Last Action icon (or press Ctrl+Y on your keyboard ) repeatedly to reapply changes one at a time, or use the
Redo Last Action icon (or press Ctrl+Y on your keyboard ) repeatedly to reapply changes one at a time, or use the  Redo All Actions icon to reapply all changes at once. After you save changes or exit editing mode, you cannot redo your actions. You can, however,
Redo All Actions icon to reapply all changes at once. After you save changes or exit editing mode, you cannot redo your actions. You can, however,  Restore the image to its original state if needed.
Restore the image to its original state if needed.
 Changes History Use the History tool in the Actions section of the
Changes History Use the History tool in the Actions section of the
 Restore Original Image - Use the Restore tool in the Actions section of the
Restore Original Image - Use the Restore tool in the Actions section of the

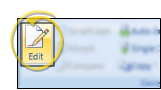

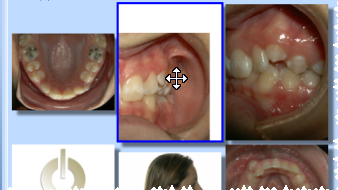
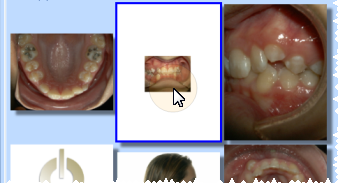




 Swap (Drag and Drop) Images - Use the
Swap (Drag and Drop) Images - Use the 