Option 1: Set up Vanco for each orthodontist - Skip this step if you will be tracking Vanco transactions by office instead, described below. Open your ViewPoint Orthodontist table, and complete each Vanco field with the information you have obtained from Vanco . (See "Set Up Orthodontist Records" for details about opening your Orthodontist table.)
The Vanco iFrame ID field will be used to process recurring MOTO (mail order / telephone order) transactions (i.e. auto receipts), and transactions when the credit card is not swiped (using the credit card details that have been saved in the responsible party record); the Vanco iFrame ID2 field will be used to process POS (point of sale) transactions, when the credit card is swiped. If you have only one ID, enter it into both fields.
After entering the credentials, click the V button beside the V Decryption Key field to verify that you have entered the correct data.
If you have multiple doctors, be sure to complete the fields for each orthodontist. Typically, this will be the same information for each orthodontist. However, you may have requested and received unique IDs for each doctor if your practice separates bookkeeping by orthodontist.
Option 2: Set up Vanco for each office - Skip this step if you will be tracking Vanco transactions by orthodontist instead, described above. Open your ViewPoint Office table, and complete each Vanco field with the information you have obtained from Vanco. (See "Set Up Office Locations" for details about opening your Office table.)
The Vanco iFrame ID field will be used to process recurring MOTO (mail order / telephone order) transactions (i.e. auto receipts), and transactions when the credit card is not swiped (using the credit card details that have been saved in the responsible party record); the Vanco iFrame ID2 field will be used to process POS (point of sale) transactions, when the credit card is swiped. If you have only one ID, enter it into both fields.
After entering the credentials, click the V button beside the V Decryption Key field to verify that you have entered the correct data.
Be sure to complete the fields for each office. Typically, this will be the same information for each office. However, you may have requested and received unique IDs for each location if your practice separates bookkeeping by office.
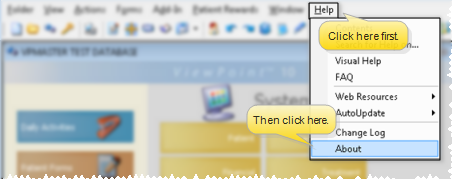
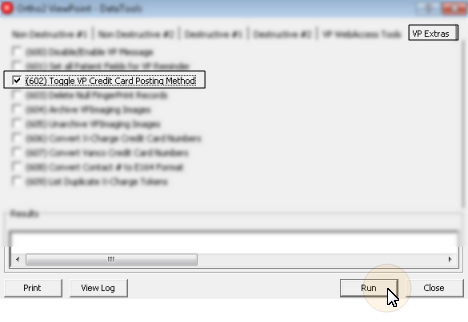
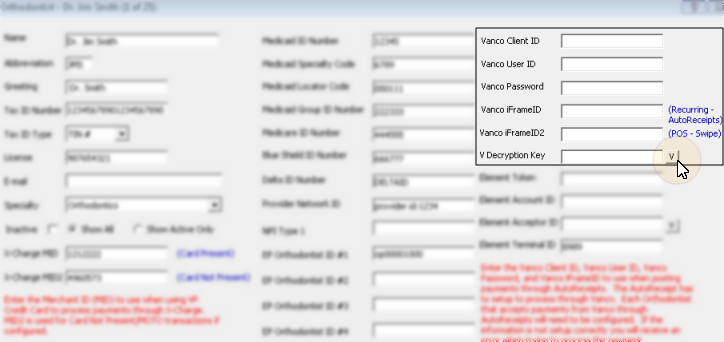
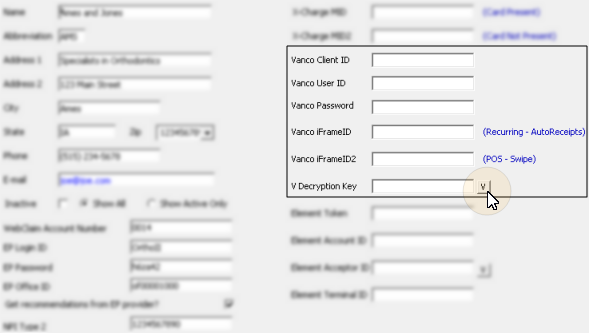
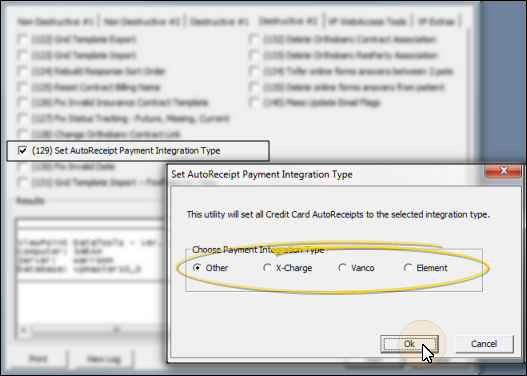

 │
│ 








