Open Third Party Integrations - ViewPoint main menu > Tools & Utilities > Third Party Integrations.
Create integration - Click New and select the  Chase health Advance option.
Chase health Advance option.
Use the Chase Health Advance integration to open your Chase Health Advance financing options website, and transfer patient information from ViewPoint into the system. Chase Health Advance allows you to offer patients no down payment with 18 and 24 month no interest plans, providing you with decreased accounts receivables and potentially increased case acceptance. They offer you instant online credit checking, 24/7 online activity reports with free enrollment, and no equipment to purchase. (See www.chasehealthadvance.com for details.)
This integration is user-specific: You must activate the integration on each workstation where you would like to use it.
Open Third Party Integrations - ViewPoint main menu > Tools & Utilities > Third Party Integrations.
Create integration - Click New and select the  Chase health Advance option.
Chase health Advance option.
Finish - Click Add to submit your details, and Ok to complete the process.
Open Chase Health Advance website - When you select Chase Health Advance from the ViewPoint toolbar Third-Party Integration icon, the Chase Health Advance website is launched, and opened to the login page. After you log in with your Chase Health Advance credentials, most of the required fields on the next page are automatically filled in with data from your ViewPoint patient folder.
Edit integration - If you need to edit the integration, for example, to change a path, open your Third Party Integration tools, and use the Next / Previous buttons to select the integration to work with. Then, click Edit. Make your changes and click Apply. Then click Ok to exit.
Open your Third Party Integration tools:
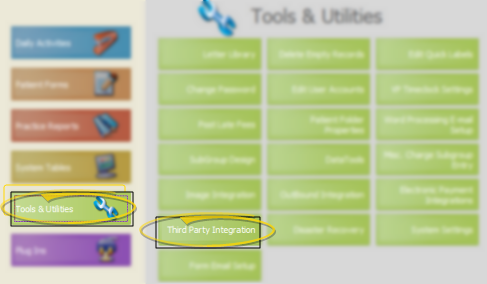
Use Previous / Next to select the integration to work with.
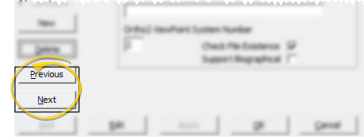
Click Edit.
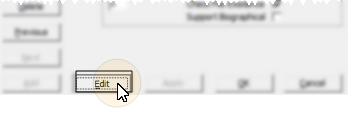
Make your changes and click Apply to save the changes.
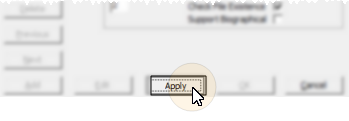
Finally, click Ok to exit the integration dialog.
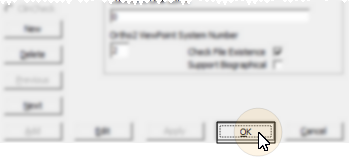
Remove integration - To remove the ViewPoint integration, open your Third Party Integration tools, and use the Next / Previous buttons to select the integration to work with. Then, click Delete.
Open your Third Party Integration tools:
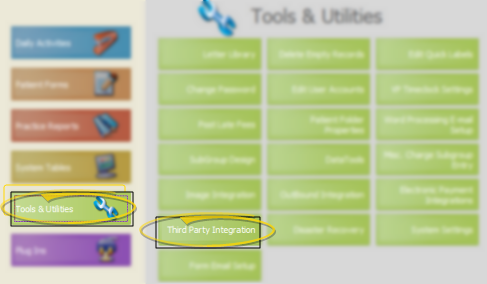
Use Previous / Next to select the integration to work with:
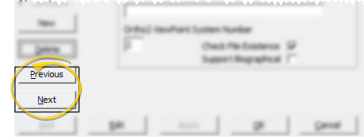
Click Delete.
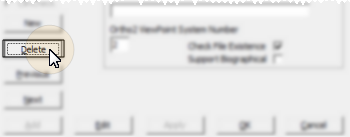
Confirm your action, then click Ok to exit the integration dialog.
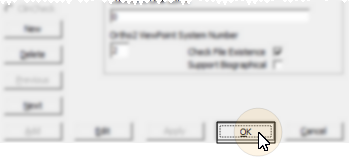
Integration support - Ortho2 can help you with questions you have about system requirements, integration setup, and using your integrations within our system. However, you will need to contact the third-party supplier for specific details about using the integrated module.
 │
│  │
│  │
│ 
Ortho2.com │1107 Buckeye Avenue │ Ames, Iowa 50010 │ Sales: (800) 678-4644 │ Support: (800) 346-4504 │ Contact Us
Chat with Software Support │Chat with Network Engineering │ Chat with New Customer Care
Remote Support │Email Support │ Online Help Ver. 12/18/2015