Activate ViewPoint electronic payment integration - From the ViewPoint main menu, go to Tools & Utilities, then Electronic Payment Integrations. Enable the OrthoBanc option, then click Ok to exit.
Use the OrthoBanc integration to automate electronic payment processing for your patients. Patients may have their payments charged to a credit card or withdrawn from a bank account automatically, according to the payment plan you have set up for them.
Watch video tutorial. (Windows Media Player, an active Internet connection, and a valid Ortho2 customer login are required to run video tutorials, webinars, and training programs.)
Activate ViewPoint electronic payment integration - From the ViewPoint main menu, go to Tools & Utilities, then Electronic Payment Integrations. Enable the OrthoBanc option, then click Ok to exit.
Enter orthodontist identification data - Open your orthodontist table, and enter the identification data into the EP fields of each doctor's record. (See "Set Up Orthodontist Records" for details.)
Enter office identification data - Open your office table, and enter the identification data into the EP fields of each location's record. See "Set Up Office Locations" for details.
Enable the  Get recommendations from EP provider option only if you have selected this service from OrthoBanc. (Note that OrthoBanc charges an extra fee for this option.)
Get recommendations from EP provider option only if you have selected this service from OrthoBanc. (Note that OrthoBanc charges an extra fee for this option.)
Create OrthoBanc contract class description - (Optional.) Go to your Contract Class
Create contracts for patients - OrthoBanc uses the biographical data and payment structure in the patient folder to create recommendations and payment plan documents. Be sure this information is complete before you attempt to set up a patient account for OrthoBanc payments.
Get Orthobanc recommendation - (Optional. This is an extra service provided by Orthobanc for an additional fee.) Open the Contract tab of a patient folder and click Orthobanc Options, Then choose the provider ID to use, and select Get Recommendation. (This option is available only if you have enabled the  Get Recommendation option in your Office table.)
Get Recommendation option in your Office table.)
During this process, your system contacts OrthoBanc with biographical and contract data from the patient folder. OrthoBanc performs a credit check and prepares a recommendation. The recommendation will be displayed on your screen, and saved in the patient's Correspondence History.
Submit payment plans - After creating the patient's contract, go to the Contract tab of the patient folder and click Submit to OrthoBanc. (If you use the Get Recommendation service, you instead first click OrthoBanc Options, then Submit to OrthoBanc.)
Click Submit if you do not use the Get Recommendations service:
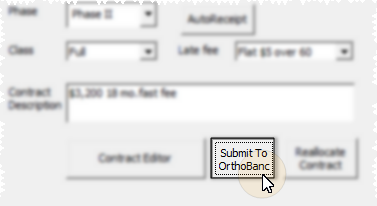
Click OrthoBanc Options then Submit to OrthoBanc if you do use the Get Recommendations service:
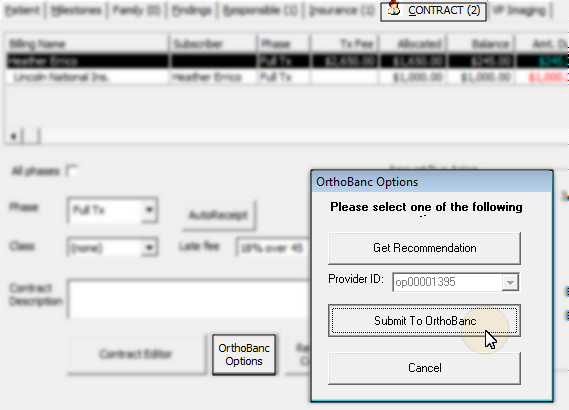
Review and finalize plan - Complete the Finalize Data window, and click Submit.
ViewPoint will contact OrthoBanc and add the patient and the responsible party to the OrthoBanc database. OrthoBanc will prepare a Recurring Progress Payment Plan document. The document will be displayed on your screen and saved in the patient's Correspondence History.
You then print the payment plan document, ask the responsible party to sign it, and fax it to OrthoBanc to finalize the contract. The account is not considered active at OrthoBanc until the signed document is received.
Correcting errors - If you notice an error in the plan before it is signed and returned, correct the contract in ViewPoint, but do not resubmit. Log into the OrthoBanc website, make the corrections there, and print the corrected Recurring Progress Payment Planfrom there. You will also need to manually add the corrected plan to the patient’s correspondence history. If you notice an error in the plan after it is signed and returned, log into the OrthoBanc website, and fill out a request to make a change.a change.
Get deposits - Use the Get Deposits feature to link patient accounts, and to enter payments made through OrthoBanc into ViewPoint. From the ViewPoint shortcut menu select Add-In. Choose OrthoBanc, and then Get Deposits.
Choose the OrthoBanc statement date to download. When you click Continue, the payments made through OrthoBanc will be downloaded and posted to patient ledgers. Be sure to refer to the deposit schedule provided by OrthoBanc so that you download deposits only for the appropriate days.
Verify patient account link - If OrthoBanc has received a payment from a patient who has not yet been linked to ViewPoint, you will see a Verify Patient window. Click Yes beside the appropriate patient / responsible party selection to link the accounts.
Integration support - Ortho2 can help you with questions you have about system requirements, integration setup, and using your integrations within our system. However, you will need to contact the third-party supplier for specific details about using the integrated module.
 │
│  │
│  │
│ 
Ortho2.com │1107 Buckeye Avenue │ Ames, Iowa 50010 │ Sales: (800) 678-4644 │ Support: (800) 346-4504 │ Contact Us
Chat with Software Support │Chat with Network Engineering │ Chat with New Customer Care
Remote Support │Email Support │ Online Help Ver. 12/18/2015