Open image integration tools - ViewPoint main menu > Tools & Utilities > Image Integration.
Enable Ortho-Vision integration - Choose the  Ortho-Vision integration type and enter your details.
Ortho-Vision integration type and enter your details.
-
Enable Ortho-Vision - Select the
 Ortho-Vision integration.
Ortho-Vision integration. -
Path to images - Navigate to the folder where your Ortho-Vision patient images are located. Frequently, this folder is named \Patients\OTP .
-
Montage name - Type the name of your Ortho-Vision montage.
Set up Ortho-Vision Records - Launch your Ortho-Vision Records software to confirm preferred settings.
-
Enable the Use ID/Number as File Name demographics property.
-
Activate the DOS 8.3 Filenames property (optional, but recommended).
-
Edit existing image filenames to include the patient's ViewPoint primary ID number. For example, the name of the image for a patient with the ViewPoint primary ID of JO18 would be JO18.rcf.
-
Select Standard8 (autocopy) when importing images into Ortho-Vision.
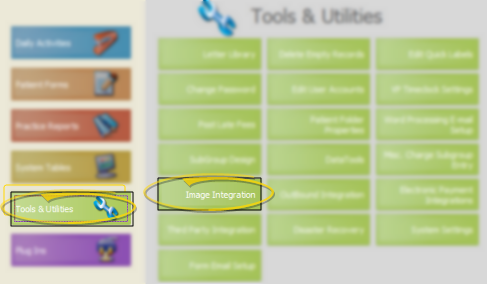
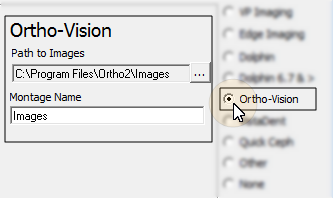
 Imaging from the ViewPoint toolbar, the Ortho-Vision record for that patient is launched. If no Ortho-Vision record exists for that patient, you are prompted to create one.
Imaging from the ViewPoint toolbar, the Ortho-Vision record for that patient is launched. If no Ortho-Vision record exists for that patient, you are prompted to create one.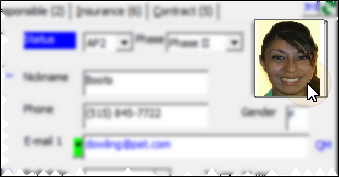

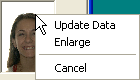

 │
│ 








