License agreement - Sign and return the Align Technology ClinCheck Software License Agreement Amendment to Ortho2.
Open Third Party Integrations - ViewPoint main menu > Tools & Utilities > Third Party Integrations.
Create integration - Click New and select the  ClinCheck option.
ClinCheck option.
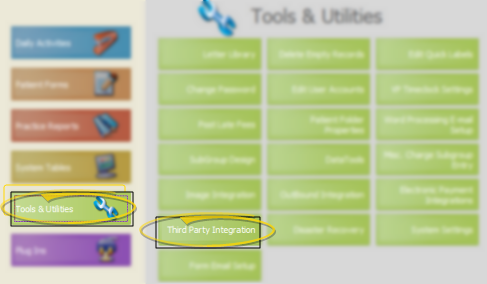
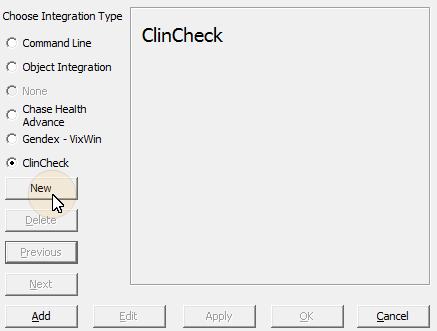
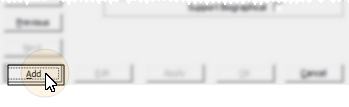
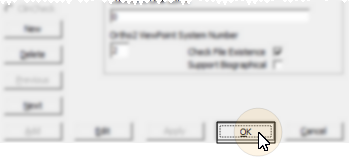


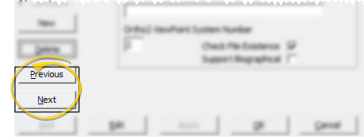
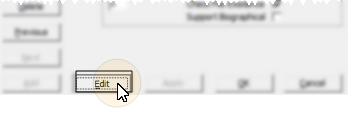
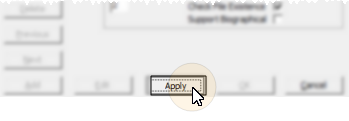
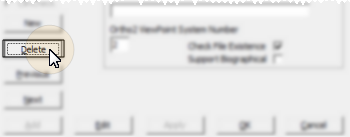

 │
│ 








