Open the Patient Reward Setup system table.
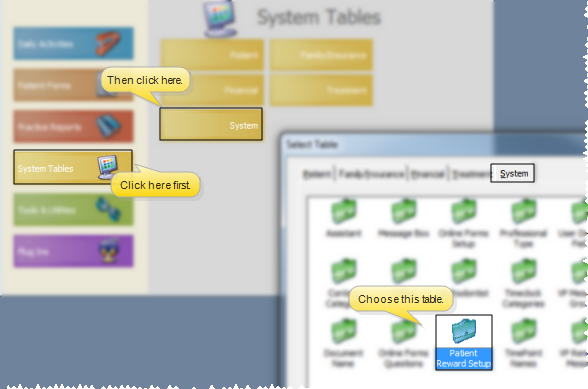
Select the Reward Triggers tab.
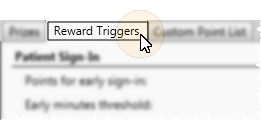
Use the
ViewPoint Main Menu - System Tables > System > Patient Reward Setup > Reward Triggers.
ViewPoint Shortcut Menu - Patient Rewards > Setup > Reward Triggers. (Or, press Alt+P on your keyboard to open the Patient Rewards menu options.)
Patient Sign-In Options
Use the Points for early sign in field to enter the number of points to award patients that sign in early, and indicate in the Early minutes threshold field the number of minutes before the scheduled appointment time that the patient must be signed in for the points to be awarded.
Use the Deduction for late sign in field to enter the number of points to deduct from patients that sign in late, and the Late minutes threshold field to specify the number of minutes after the scheduled appointment time to consider the patient late. (Do not enter a negative number in the deduction field: Simply enter the number to deduct, such as "5".)
Use the associated Message fields to enter descriptions that will appear in the Manage Patient Points window; note that both you and the patient will be able to see these messages. (See "Manage Patient Reward Points" for details.). The points are awarded / deducted as soon as the patient is signed into your office. (See "Use Patient Sign-In" for details.)
Scheduling Options
Use the Points for scheduling next appointment while in office field to enter the number of points to award patients that schedule their next appointment before leaving. These points are awarded when a new appointment is scheduled for a patient that has kept an appointment today, and whose status requires an appointment.
Use the Points for confirming appointment field of the patient reward triggers options to enter the number of points to award patients that respond to your Appointment Confirmation reminder message. (Via either Edge Reminders or right-clicking an appointment to manually process the confirmation.)
Compliance options
Use the Points for keeping dental checkups field of the patient reward triggers options to enter the number of points to award patients that continue to see their regular dentist for checkups and cleanings. The points are awarded as of the date of the Last Dental Visit field, found on the Milestones
Online Communication Options
Use the Points for opting into electronic correspondence field to enter the number of points to award patients that choose to receive their appointment cards and payment receipts via email, rather than print. (See "Set Up Form Email Options" for details.) The points are awarded as soon as the electronic correspondence option is enabled on either Patient tab or the Responsible Party tab of the patient folder; patients can earn points for this action only once.
Use the Points for logging into Web Access at least once field to enter the number of points to award patients that log into your VP Web Access account. (VP Web Access is an optional product, available from Ortho2 for a fee.) The points are awarded as soon as the patient's unique user name and password are used to log into your Web Access system; patients can earn points for this action only once.
Referral Options
Use the Points for referring other patients field of the patient reward triggers options to enter the number of points to award a patient each time they refer another patient to your office. The points are awarded as soon as the patient's name is entered as the Referral source of another patient. (See "View Referrals" for details.)
Save Changes - Click Save at the bottom of the table window to save the changes you have made and exit the editing window. You can also click Apply to save your changes but keep the window option, or click Cancel to close the editing window without saving any new changes.
Additional Points - You can also set up other patient actions to earn additional points:
Appointment Processing – Use the
Treatment Chart – To add or deduct Patient Reward points when a specific response is entered in a patient's treatment chart, enter a description and point value (either positive or negative) in the Patient Reward fields of your Treatment Chart List. For example, you might award 5 points when the response "Excellent" is selected for the Oral Hygiene column of a treatment chart record, or deduct 5 points if the response is "Poor". See "Assign Patient Reward Points to Treatment Chart Lists" for details.
Completing an Online Form – You can assign a number of points a patient earns toward your Patient Reward system when they complete an online form. Patients can earn points for completing the form the fist time, and for each time they update the form. The points are awarded when the form is downloaded and linked to the patient folder.See "Set Up Online Forms" for details.
Custom Points - Use the
 │
│  │
│  │
│ 
Ortho2.com │1107 Buckeye Avenue │ Ames, Iowa 50010 │ Sales: (800) 678-4644 │ Support: (800) 346-4504 │ Contact Us
Chat with Software Support │Chat with Network Engineering │ Chat with New Customer Care
Remote Support │Email Support │ Online Help Ver. 12/18/2015