Open the Setup option from the Patient Rewards shortcut menu item.
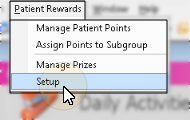
Select the Setup tab.
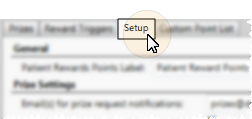
Use the
ViewPoint Shortcut Menu - Patient Rewards > Setup > Setup. (Or, press Alt+P on your keyboard to open the Patient Rewards menu options.)
ViewPoint Main Menu - System Tables > System > Patient Reward Setup > Setup.
Patient Rewards Points Label - Use this field to enter a name for your Patient Reward system. This is the label that will print on appointment cards, and is what patients will see when they receive point notifications and use the Prize Selector to review their point balance and redeem points for prizes.
Set Up Email Notification - Use this field to enter the email address to use to send a message whenever a patient requests a prize. This feature notifies you immediately when a prize has been requested, giving you an opportunity to prepare and process the prize while the patient is still in your office. To email multiple people, type a semicolon ( ; ) between each address.
Operators to Message - Use drag & drop to add / remove users that you want to notify with
Save Changes - Click Save at the bottom of the table window to save the changes you have made and exit the editing window. You can also click Apply to save your changes but keep the window option, or click Cancel to close the editing window without saving any new changes.
 │
│  │
│  │
│ 
Ortho2.com │1107 Buckeye Avenue │ Ames, Iowa 50010 │ Sales: (800) 678-4644 │ Support: (800) 346-4504 │ Contact Us
Chat with Software Support │Chat with Network Engineering │ Chat with New Customer Care
Remote Support │Email Support │ Online Help Ver. 12/18/2015