Open the Manage Patient Points option from the Patient Rewards shortcut menu item, and use Fast Find to identify the patient to work with if needed.
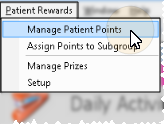
Select the Patient Points tab.
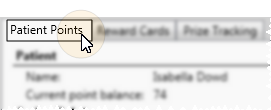
Use the Patient Points tab of the
ViewPoint Shortcut Menu - Patient Rewards > Manage Patient Points > Patient Points. (Or, press Alt+P on your keyboard to open the Patient Rewards menu options.) If a patient record is already active, that patient's information will be loaded automatically. Otherwise, you use Fast Find (either typing information or swiping a registered reward card) to search for the patient to work with.
Open the Manage Patient Points option from the Patient Rewards shortcut menu item, and use Fast Find to identify the patient to work with if needed.
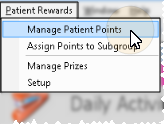
Select the Patient Points tab.
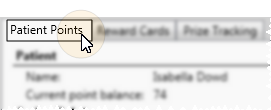
Quick Search Swipe - Click the Quick Search box in the ViewPoint toolbar, then swipe a patient reward card to open that patient's Patient Rewards Management page. See "Quick Search" for details.
On-Deck Operatory - Select a patient in your Operatory, then right-click and choose Patient Rewards Management to open the Patient Points tab of your Patient Rewards Management window. (See "View Operatory " for details.)
Patient Rewards Message - You can set up your system to automatically notify one or more users with
Patient Reward Balance - The patient name and current point balance appear at the top of the window for quick reference.
Assign Points - Most reward points are awarded automatically, according to the reward triggers you set up. See "Set Up Patient Reward Triggers" for details. Points you manually assign here are in addition to those points.
To manually assign points, choose a description from the drop down list. You can then change the number of points to award the patient, if needed. Click Assign to add the points to the patient record. (See "Set Up Custom Points List" for details about maintaining your list of custom reward actions and default point values.)
Pending Prize Requests - If the patient has selected to redeem points for a prize, you can optionally change the point cost, and process or delete the prize from this window. See "Manage Pending Prizes" for details about processing prize requests. Note that this section of the window appears only if the patient has pending prizes.
Redeem Prizes - If a patient does not select a prize while signing into your office, which initiates the Pending Prize Request action described above, you can manually redeem a prize for the patient. Choose a prize description from the drop down list. You can then change the number of points the prize costs the patient, if needed. Click Redeem to add the prize description to the patient record, decrease the patient's reward point balance, and decrease the number of prizes in your inventory. (See "Set Up Prizes & Manage Inventory" for details about maintaining your list of prizes and managing your prize inventory.)
If you attempt to redeem a prize for more points than the patient has earned, you are prompted to confirm your action. If you continue to redeem the prize, the patient's point balance will be negative until additional points have been accrued.
Review Patient Reward Ledger - Review the Point Ledger section of the Patient Points window to view the details of reward points that have been rewarded and deducted from the patient record, as well as prizes that have been redeemed. If an item has been entered in error, click the item in the ledger, then click  Delete item to remove it from the record.
Delete item to remove it from the record.
Save Changes - Click Save at the bottom of the table window to save the changes you have made and close the editing window.
 │
│  │
│  │
│ 
Ortho2.com │1107 Buckeye Avenue │ Ames, Iowa 50010 │ Sales: (800) 678-4644 │ Support: (800) 346-4504 │ Contact Us
Chat with Software Support │Chat with Network Engineering │ Chat with New Customer Care
Remote Support │Email Support │ Online Help Ver. 12/18/2015