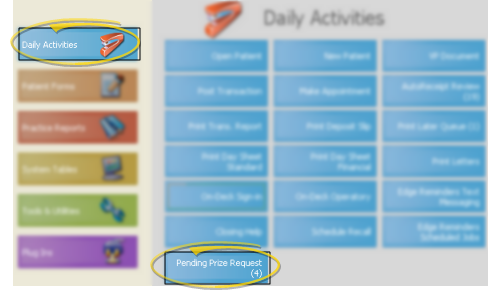
Use the Prize Requests window to review the prizes that patient have selected, and process those prizes.
Initiate Prize Requests - Patients can view the Prize Selector, review their point balance, and redeem their points for prizes as they use your Patient Sign-In station , initiating the automated prize processing sequence.
ViewPoint Main Menu - Daily Activities > Pending Prize Request. (Note that the number of prize requests awaiting processing is indicated on the button.)
ViewPoint Shortcut Menu - Patient Rewards > Manage Prizes > Prize Requests. (Or, press Alt+P on your keyboard to open the Patient Rewards menu options.)
Open the Manage Prizes option from the Patient Rewards shortcut menu item.
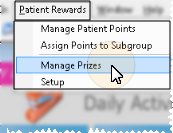
Select the Prize Requests tab.
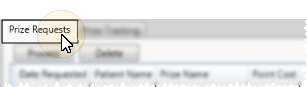
Patient-Specific Prize Requests - You can review pending prize requests for an individual patient from the Manage Patient Points window. See "Manage Patient Reward Points" for details.
Automated Prize Request Notification - You can set up your system to automatically notify one or more users with
Once patients have requested a prize, you can approve or deny the request, and change the point value required for that patient to redeem the prize.
Review requests - The Prize Requests window lists each patient that has requested a prize. The table notes the default number of points required to redeem the prize (See "Set Up Prizes & Manage Inventory" for details).
Edit Point Cost (Optional.) - Use the Point Cost column to change the number of points required for this patient to redeem the prize. Editing the Point Cost here will not change the default points required for redemption.
Award a Prize - Click Process to indicate that the patient has received the prize. The Patient Reward system automatically adjusts your prize inventory and prize tracking data.
Refuse a Prize - Click Delete to remove a prize from the window, without making any changes to the prize inventory or tracking system.
Exit - Click Exit at the bottom of the window to close the window.
Review Patient Prizes - You can review the Point Ledger section of the Patient Points window to view the details of reward points and prizes that have been awarded to the currently active patient. See "Manage Patient Reward Points" for details.
Review Prize History - Use the Prize Tracking window to review your current prize inventory, and the history of prizes awarded. See "Track Patient Reward Prizes" for details.
 │
│  │
│  │
│ 
Ortho2.com │1107 Buckeye Avenue │ Ames, Iowa 50010 │ Sales: (800) 678-4644 │ Support: (800) 346-4504 │ Contact Us
Chat with Software Support │Chat with Network Engineering │ Chat with New Customer Care
Remote Support │Email Support │ Online Help Ver. 12/18/2015