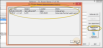Professional Records
Oral Surgeons, Pedodontists, Periodontists, Endodontists, etc.
Add and maintain Professional records for the consulting and treating professionals, such as oral surgeons, pedodontists, and periodontists, that work with your patients. Each record includes the professional's name, practice name, address, phone number, several user-defined fields, correspondence history, list of patient assigned to this professional, and a notepad you can use to add additional information. You can also schedule Office Calendar appointments with professionals, and review the history of past calendar appointments, directly from a professional's ViewPoint record.
Watch the movie. (Windows Media Player, an active Internet connection, and a valid Ortho2 customer login are required to run video tutorials, webinars, and training programs.)
Create Professional Types - Use the Pofessional Types table to maintain a list of the kinds of professionals that work with your patients, such as oral surgeons, periodontists, and more. You can then use your Professional table to add records to each professional type. See "Set Up Professional Types" for details.
 Open Professional Table - You can open this feature in multiple ways: Use the method that's most convenient for you.
Open Professional Table - You can open this feature in multiple ways: Use the method that's most convenient for you.
 ViewPoint Main Menu - System Tables > Patient > Professional or Dentist table.
ViewPoint Main Menu - System Tables > Patient > Professional or Dentist table.
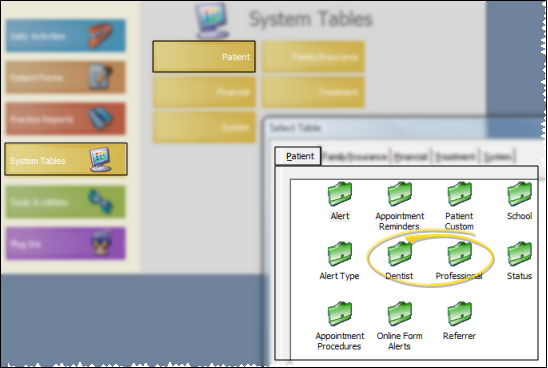
 Patient Folder - Patient tab > Professional field > G. You can click the G button beside the name field to open the record for editing.
Patient Folder - Patient tab > Professional field > G. You can click the G button beside the name field to open the record for editing.
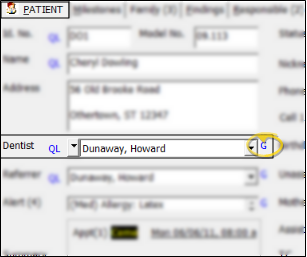
Quick Search - You can also use Quick Search to locate the record to work with. Enter either the professional's name or the practice name in the Quick Search box.
 Select Professional Type - Select the type of professional to work with from the Professional Type drop down list. The information and features in the table vary slightly for professionals that are not dentists: See "Dentist Records" for details.
Select Professional Type - Select the type of professional to work with from the Professional Type drop down list. The information and features in the table vary slightly for professionals that are not dentists: See "Dentist Records" for details.
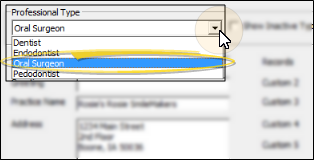
 Select Existing Record - Choose the professional type you want to work with at the top of the window, then scroll through the list at the left of the screen to select a professional record. (You can also use the Search field to find the record you want to work with.) Then review and edit the details for this professional. If not all your records appear in the list, you can enable the Show Inactive option to see records you have inactivated.
Select Existing Record - Choose the professional type you want to work with at the top of the window, then scroll through the list at the left of the screen to select a professional record. (You can also use the Search field to find the record you want to work with.) Then review and edit the details for this professional. If not all your records appear in the list, you can enable the Show Inactive option to see records you have inactivated.
Enable the Practice Name option in the Display section of the Patient Folder Properties window to list dentists, professionals, and referrers alphabetically by practice name. If this option is disabled, the lists are displayed by the person's name. See "Set Up Patient Folder Default Responses" for details.
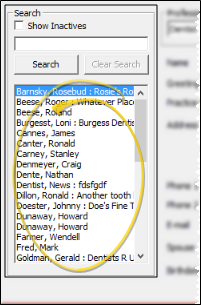
 Create a New Professional - You can create new professional records from the Professional table, or from the Patient tab of the patient folder. Use the method that's most convenient for you.
Create a New Professional - You can create new professional records from the Professional table, or from the Patient tab of the patient folder. Use the method that's most convenient for you.
Professional Table - Professional type > New (or press Alt+W on your keyboard).
Patient Folder - Patient tab > Professional type > Drop down list > New. See "Patient Tab" for details.
 Professional Details - Select a record to work with, then review and edit the details as needed.
Professional Details - Select a record to work with, then review and edit the details as needed.
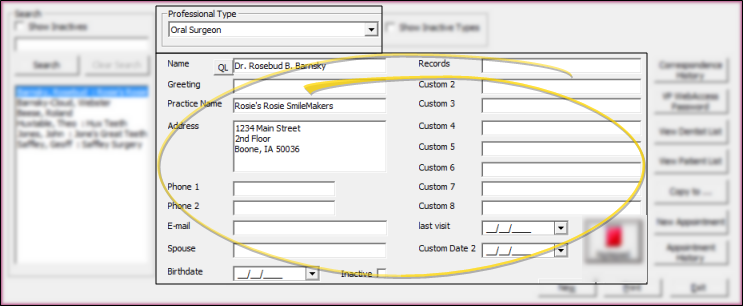
Name, Greeting, Practice Name - You can change the name and greeting fields if needed. The greeting field is primarily used for mail merge documents:
Enter the greeting as
you would like to see it in the salutation of a letter.The practice name appears along with the person's name when selecting a record. Once saved, you can use either the name or practice name to open the record.
Address, Phone, Email - Enter the address, phone numbers and email address of the party.
Spouse, Birthdate - You can optionally include a spouse name and birthdate in the record.
Inactive / Active Toggle - Once you create a record, you cannot delete it. You can, however, flag it Inactive. Records you flag as Inactive are not available for general use, but they remain in your system for reporting and other data collection needs. In addition, you can toggle records back to Active whenever needed.
User Defined Fields - Use the Professional Type table to set up the custom field captions for your professional records. You can use the fields to track any sort of information you deem necessary for that professional type. See "Set Up Professional Types" for details.
Print Quick Label - Click the QLbutton beside the name field to print a Quick Label for this party. See "Professional Labels" for details.
 View Correspondence History - Click Correspondence History to review the documents you have saved for this party.
View Correspondence History - Click Correspondence History to review the documents you have saved for this party.
 Use Correspondence History - You can open and view correspondence history items, add new documents, restrict access to certain documents, change a document's category, and inactivate items that you no longer need to see.
Use Correspondence History - You can open and view correspondence history items, add new documents, restrict access to certain documents, change a document's category, and inactivate items that you no longer need to see.
Filter Documents - Use the list of categories at the left of the correspondence history window to include only certain documents in the list, or enable the All Categories option to include all documents. ViewPoint remembers your filter settings: So, no matter what workstation you use, or which correspondence history you are working with, your favorite filters go along with you.
Change Category Assignment - Documents are added to your correspondence histories with a default category. However, you can click in the Category column to change the assigned category as needed.
Inactive / Active Toggle - Once you create a record, you cannot delete it. You can, however, flag it Inactive. Records you flag as Inactive are not available for general use, but they remain in your system for reporting and other data collection needs. In addition, you can toggle records back to Active whenever needed.
Include Inactive - Enable the Include Inactive option at the bottom of the window to include items that have been flagged Inactive in the correspondence history. If this option is disabled, only active items will appear in the list.
View a Document - Click View to open the document for viewing and printing. You must have an appropriate viewing / editing tool, such as Adobe Acrobat, installed to be able to open files. Document restrictions, described below, may prevent you from opening certain documents.
 Document Restrictions - Document restrictions control who can open an item in the correspondence history.
Document Restrictions - Document restrictions control who can open an item in the correspondence history.
View Restricted Document - If
the Restricted column, at the far right edge of the window, is flagged as Yes,
only users assigned to a security
group
with Full Access
to the Miscellaneous> Restricted
Correspondence rights can view the document. If the Restricted column is No, anyone can view the document. (See "Set Up Security Access" for details.)
Add / Remove Restriction - To change the restriction status of a document, right-click the document and select the Restriction option. You can change document restriction status only if your security group allows Full Access to the Miscellaneous >
Manage Restricted Correspondence rights. (See "Set Up Security Access" for details.)
Import Documents - You can import any document, in PDF form, into your dentist, professional, insurance company and office contacts correspondence histories, as well as into your VP Document practice correspondence history. See "Import Documents" for details.
Capture Documents - As you print a non-merge document, report, or other printable item, you can use the Capture tool to save a copy of that document in the correspondence history. See "Capture Documents" for details.
Scan Document - Use the Scan tool to send a digital copy of any document from your scanning device to a correspondence history.See "Scan Documents" for details.
Replace a Document - Use the Replace feature to overwrite a document in a correspondence history with a new document. You might do this, for example, to update your company policy and procedure handbook. Right-click a document, and select Replace. Then choose whether to import, capture, or scan the new document, overwriting the original document.
 VP WebAccess Password - Click VP WebAccess Password to review and edit the online password for this party. You or the individual may also
change the password from within the VP WebAccess system.
VP WebAccess Password - Click VP WebAccess Password to review and edit the online password for this party. You or the individual may also
change the password from within the VP WebAccess system.
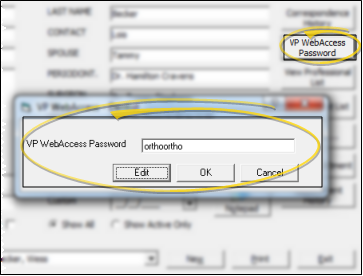
 View Dentist List - Click View Dentist List to maintain the list of dentists that prefer to work with this processional. From this window, you can link another dentist, remove a dentist from the list, print the list, and open the record of a linked dentist.
View Dentist List - Click View Dentist List to maintain the list of dentists that prefer to work with this processional. From this window, you can link another dentist, remove a dentist from the list, print the list, and open the record of a linked dentist.
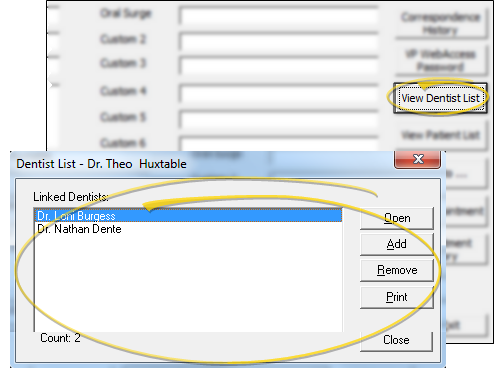
 View Patient List - Click View Patient List to see which patient folders are linked to this record. You can click Print (or press Alt-P on your keyboard) to print the list, and click OK to close the window.
View Patient List - Click View Patient List to see which patient folders are linked to this record. You can click Print (or press Alt-P on your keyboard) to print the list, and click OK to close the window.
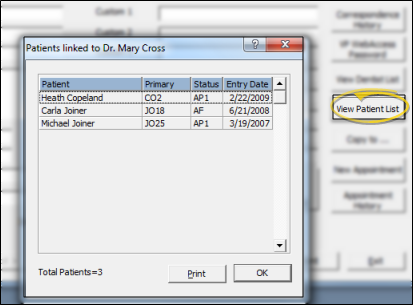
 Copy & Link Record - Click Copy To, then select the table where you would like to add a copy of this record. This feature is useful for quickly adding individuals that serve various roles (dentist, professional, referrer) to your database. In addition, dentist and referrer records that are created in this manner remain linked, so that when you change a name or address in one record, the linked record is updated also.
Copy & Link Record - Click Copy To, then select the table where you would like to add a copy of this record. This feature is useful for quickly adding individuals that serve various roles (dentist, professional, referrer) to your database. In addition, dentist and referrer records that are created in this manner remain linked, so that when you change a name or address in one record, the linked record is updated also.
 Notepad - Click the
Notepad - Click the  Notepad icon to open the notepad window for this record. When the notepad is empty, the icon is red; when the notepad has existing text, the icon is blue. Use the notepad to type free-form notes. You can categorize your notes on several tabs to view only the categories of notes you need to see.
Notepad icon to open the notepad window for this record. When the notepad is empty, the icon is red; when the notepad has existing text, the icon is blue. Use the notepad to type free-form notes. You can categorize your notes on several tabs to view only the categories of notes you need to see.
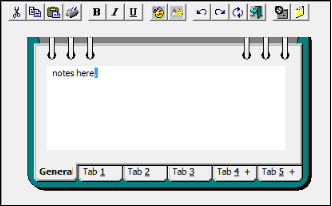
 View Notes - Click a tab at the bottom
of the notepad window to choose which page to work with. If a tab
contains text, a plus sign (+) appears
beside the tab caption. (See "Set Up Notepad Tab Captions" for details about naming the pages.)
View Notes - Click a tab at the bottom
of the notepad window to choose which page to work with. If a tab
contains text, a plus sign (+) appears
beside the tab caption. (See "Set Up Notepad Tab Captions" for details about naming the pages.)

 Resize the Window - Hover your cursor at a corner of
the window, then click and drag to the desired size. ViewPoint remembers you preferred size, even after you exit and
re-enter.
Resize the Window - Hover your cursor at a corner of
the window, then click and drag to the desired size. ViewPoint remembers you preferred size, even after you exit and
re-enter.

 Add & Edit Notes - Type your note in the notepad text box. You can use the notepad toolbar, right-click menu, and standard word processing keyboard shortcuts to complete your note, emphasize text, and add the current date and user initials. In
addition to regular text, you can type or paste a URL (Internet
hyperlink) into the field. Then, simply double-click the link to open that web page. (An active Internet connection is required for this feature to work.)
Add & Edit Notes - Type your note in the notepad text box. You can use the notepad toolbar, right-click menu, and standard word processing keyboard shortcuts to complete your note, emphasize text, and add the current date and user initials. In
addition to regular text, you can type or paste a URL (Internet
hyperlink) into the field. Then, simply double-click the link to open that web page. (An active Internet connection is required for this feature to work.)
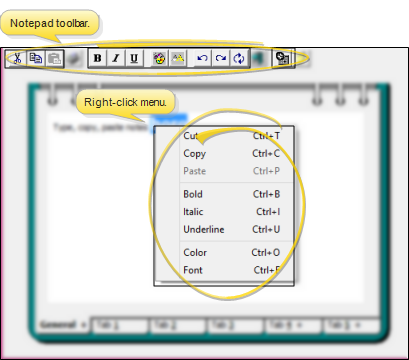
Your toolbar icons may appear slightly different, depending on which notepad you are working with.
Date Stamp - Click  Date Stamp on the notepad toolbar (or press F2 on your keyboard) to insert the current date and user's initials at the cursor location.
Date Stamp on the notepad toolbar (or press F2 on your keyboard) to insert the current date and user's initials at the cursor location.
Cut, Copy, Paste Text - You can use the icons on the notepad toolbar to  Cut,
Cut,  Copy, and
Copy, and  Paste notepad text You can also right-click to access a basic text editing menu, or use standard keyboard shortcuts.
Paste notepad text You can also right-click to access a basic text editing menu, or use standard keyboard shortcuts.
Enhance Text - Use the notepad toolbar, right-click menu, or standard word processing keyboard shortcuts to edit the  Bold,
Bold,  Italics,
Italics,  Underline,
Underline,  Color, and
Color, and  Font properties of your text. If you change the text font, be sure you select a font that is available to everyone in your network, or the text may not display correctly on some workstations.
Font properties of your text. If you change the text font, be sure you select a font that is available to everyone in your network, or the text may not display correctly on some workstations.
Undo / Redo Last Action - Use the  Undo /
Undo /  Redo icons on the notepad toolbar (Or press Ctrl+Z / Ctrl+Y respectively) to erase the most recently completed editing action, or reverse the most recent Undo action.
Redo icons on the notepad toolbar (Or press Ctrl+Z / Ctrl+Y respectively) to erase the most recently completed editing action, or reverse the most recent Undo action.
Reload - Use the  Reload icon on the notepad toolbar to discard any changes you have made since entering the notepad. You must confirm your action before continuing: Once you reload the original text, the action cannot be undone.
Reload icon on the notepad toolbar to discard any changes you have made since entering the notepad. You must confirm your action before continuing: Once you reload the original text, the action cannot be undone.
Print - Click  Print from the notepad toolbar (or press Ctrl+P on your keyboard) to send the contents of the currently active notepad tab to any printer available to your workstation.
Print from the notepad toolbar (or press Ctrl+P on your keyboard) to send the contents of the currently active notepad tab to any printer available to your workstation.
Save and Exit - When you close the notepad window with either the  Exit icon on the notepad toolbar, or the
Exit icon on the notepad toolbar, or the  in the upper-right corner of the window, all your changes are saved immediately.
in the upper-right corner of the window, all your changes are saved immediately.
Overwrite Prevention - Because multiple users can access an individual record simultaneously, ViewPoint verifies that no one else has changed the notepad text you've been working on before you are allowed to save it. If
the notepad has been edited by another user, you are given the option of reviewing and accepting
the updated notes (overwriting your own changes), or rejecting the changes, and saving your own changes. If the conflict cannot be resolved, the original and changed text are
both stored in a text file (NOTES.TXT)
that you can find in your ViewPoint system directory.
 Manager Calendar Appointments - You can schedule Office Calendar appointments, and view current and past appointments for this party directly from this record.
Manager Calendar Appointments - You can schedule Office Calendar appointments, and view current and past appointments for this party directly from this record.
Schedule An Appointment - Click New Appointment, then complete the details about an upcoming appointment or event for this party. The appointment is saved to your Office Calendar, where you can review and edit the appointment details as needed. See "Office Calendar" for details.
View Appointment History - Click Appointment History to view the dates, times, and notes of current and past appointments that were scheduled for this party. You cannot change any details here: You must go to your calendar to edit or delete the appointment. See "Add & Edit Office Calendar Appointments" for details.
Print - You may want to print this list as a report for reference. The
Professional List - Comprehensive
also provides you with a list of the records.
Save Your Changes - Click Exit to save the changes you have made and close the editing window.
![]() Open Professional Table - You can open this feature in multiple ways: Use the method that's most convenient for you.
Open Professional Table - You can open this feature in multiple ways: Use the method that's most convenient for you.![]() Select Professional Type - Select the type of professional to work with from the Professional Type drop down list. The information and features in the table vary slightly for professionals that are not dentists: See "Dentist Records" for details.
Select Professional Type - Select the type of professional to work with from the Professional Type drop down list. The information and features in the table vary slightly for professionals that are not dentists: See "Dentist Records" for details.![]() Select Existing Record - Choose the professional type you want to work with at the top of the window, then scroll through the list at the left of the screen to select a professional record. (You can also use the Search field to find the record you want to work with.) Then review and edit the details for this professional. If not all your records appear in the list, you can enable the Show Inactive option to see records you have inactivated.
Select Existing Record - Choose the professional type you want to work with at the top of the window, then scroll through the list at the left of the screen to select a professional record. (You can also use the Search field to find the record you want to work with.) Then review and edit the details for this professional. If not all your records appear in the list, you can enable the Show Inactive option to see records you have inactivated.![]() Create a New Professional - You can create new professional records from the Professional table, or from the Patient tab of the patient folder. Use the method that's most convenient for you.
Create a New Professional - You can create new professional records from the Professional table, or from the Patient tab of the patient folder. Use the method that's most convenient for you. ![]() Professional Details - Select a record to work with, then review and edit the details as needed.
Professional Details - Select a record to work with, then review and edit the details as needed. ![]() View Correspondence History -
View Correspondence History - ![]() Use Correspondence History - You can open and view correspondence history items, add new documents, restrict access to certain documents, change a document's category, and inactivate items that you no longer need to see.
Use Correspondence History - You can open and view correspondence history items, add new documents, restrict access to certain documents, change a document's category, and inactivate items that you no longer need to see.![]() VP WebAccess Password - Click VP WebAccess Password to review and edit the online password for this party. You or the individual may also
change the password from within the VP WebAccess system.
VP WebAccess Password - Click VP WebAccess Password to review and edit the online password for this party. You or the individual may also
change the password from within the VP WebAccess system.![]() View Dentist List - Click View Dentist List to maintain the list of dentists that prefer to work with this processional. From this window, you can link another dentist, remove a dentist from the list, print the list, and open the record of a linked dentist.
View Dentist List - Click View Dentist List to maintain the list of dentists that prefer to work with this processional. From this window, you can link another dentist, remove a dentist from the list, print the list, and open the record of a linked dentist.![]() View Patient List - Click View Patient List to see which patient folders are linked to this record. You can click Print (or press Alt-P on your keyboard) to print the list, and click OK to close the window.
View Patient List - Click View Patient List to see which patient folders are linked to this record. You can click Print (or press Alt-P on your keyboard) to print the list, and click OK to close the window.![]() Copy & Link Record - Click Copy To, then select the table where you would like to add a copy of this record. This feature is useful for quickly adding individuals that serve various roles (dentist, professional, referrer) to your database. In addition, dentist and referrer records that are created in this manner remain linked, so that when you change a name or address in one record, the linked record is updated also.
Copy & Link Record - Click Copy To, then select the table where you would like to add a copy of this record. This feature is useful for quickly adding individuals that serve various roles (dentist, professional, referrer) to your database. In addition, dentist and referrer records that are created in this manner remain linked, so that when you change a name or address in one record, the linked record is updated also.![]() Notepad - Click the
Notepad - Click the  Notepad icon to open the notepad window for this record. When the notepad is empty, the icon is red; when the notepad has existing text, the icon is blue. Use the notepad to type free-form notes. You can categorize your notes
Notepad icon to open the notepad window for this record. When the notepad is empty, the icon is red; when the notepad has existing text, the icon is blue. Use the notepad to type free-form notes. You can categorize your notes![]() Manager Calendar Appointments - You can schedule Office Calendar appointments, and view current and past appointments for this party directly from this record.
Manager Calendar Appointments - You can schedule Office Calendar appointments, and view current and past appointments for this party directly from this record.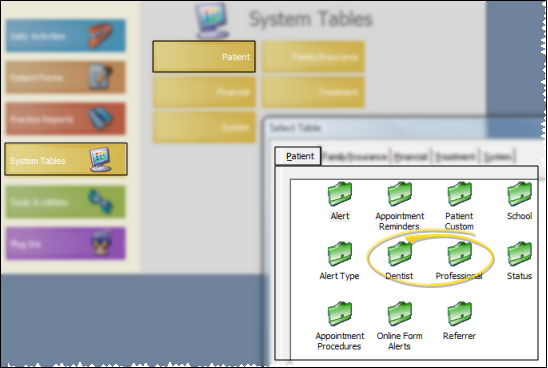
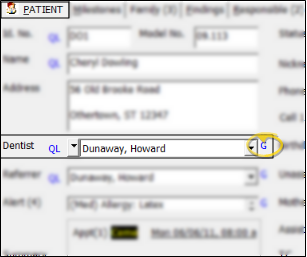
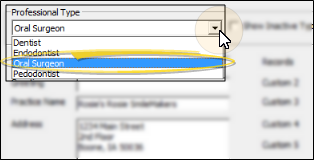
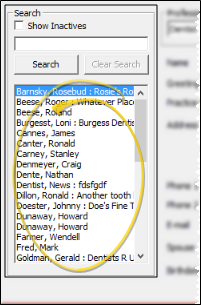


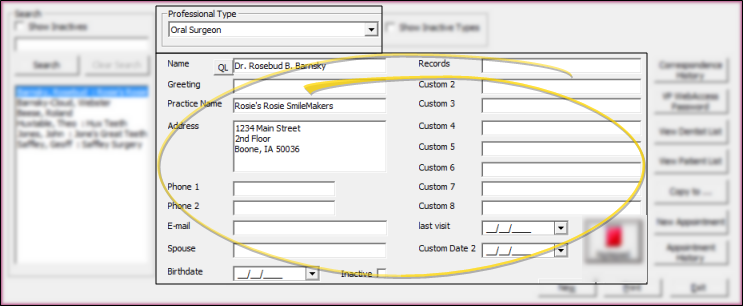
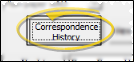
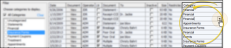
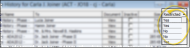
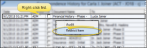

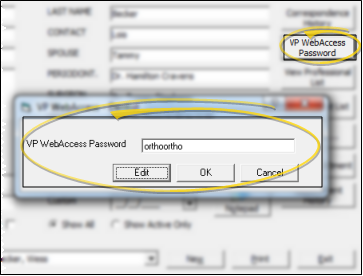
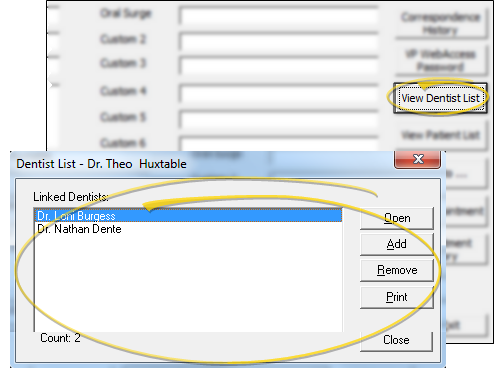
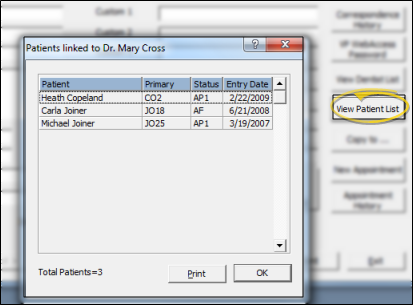
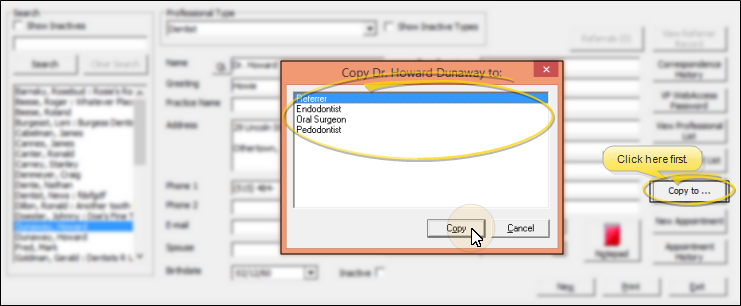
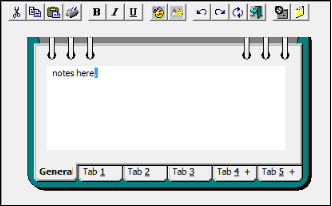


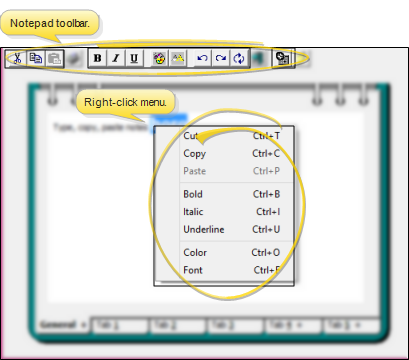
 Date Stamp on the notepad toolbar (or press F2 on your keyboard) to insert the current date and user's initials at the cursor location.
Date Stamp on the notepad toolbar (or press F2 on your keyboard) to insert the current date and user's initials at the cursor location. Cut,
Cut,  Copy, and
Copy, and  Paste notepad text You can also right-click to access a basic text editing menu, or use standard
Paste notepad text You can also right-click to access a basic text editing menu, or use standard  Color, and
Color, and  Font properties of your text. If you change the text font, be sure you select a font that is available to everyone in your network, or the text may not display correctly on some workstations.
Font properties of your text. If you change the text font, be sure you select a font that is available to everyone in your network, or the text may not display correctly on some workstations. Undo /
Undo /  Redo icons on the notepad toolbar (Or press Ctrl+Z / Ctrl+Y respectively) to erase the most recently completed editing action, or reverse the most recent Undo action.
Redo icons on the notepad toolbar (Or press Ctrl+Z / Ctrl+Y respectively) to erase the most recently completed editing action, or reverse the most recent Undo action. Reload icon on the notepad toolbar to discard any changes you have made since entering the notepad. You must confirm your action before continuing: Once you reload the original text, the action cannot be undone.
Reload icon on the notepad toolbar to discard any changes you have made since entering the notepad. You must confirm your action before continuing: Once you reload the original text, the action cannot be undone. Print from the notepad toolbar (or press Ctrl+P on your keyboard) to send the contents of the currently active notepad tab to any printer available to your workstation.
Print from the notepad toolbar (or press Ctrl+P on your keyboard) to send the contents of the currently active notepad tab to any printer available to your workstation. Exit icon on the notepad toolbar, or the
Exit icon on the notepad toolbar, or the  in the upper-right corner of the window, all your changes are saved immediately.
in the upper-right corner of the window, all your changes are saved immediately.