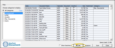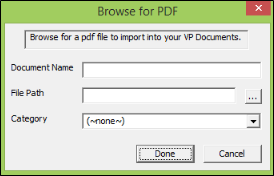Import Documents
You can import any document, in PDF form, into your dentist, professional, insurance company and office contacts correspondence histories, as well as into your VP Document practice correspondence history.
You cannot use the Import feature to add documents to patient or employee correspondence histories.
-
 Initiate Import - Open the appropriate correspondence history, and click Browse.
Initiate Import - Open the appropriate correspondence history, and click Browse.
Import to Dentist, Professional, Insurance Company or Office Contacts Record - Open the dentist, professional, insurance company or office contact record > Correspondence History > Browse.
Replace a Document - Instead of importing an additional document to the dentist, professional, insurance company or office contacts correspondence history, you could instead right-click an existing document, and select Replace > Browse to overwrite that document with your new one.
Import to VP Document - ViewPoint toolbar >  VP Document > Browse.
VP Document > Browse.
Replace a Document - Instead of importing an additional document to VP Document, you could instead right-click an existing document, and select Replace > Browse to overwrite that document with your new one.
-
 Document Details - Enter the details for the document you want to import.
Document Details - Enter the details for the document you want to import.
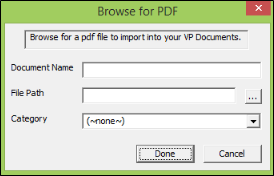
Document Name - Type a descriptive name for the document you want to import.
File Path- Click the [...] button beside the File Path field, and browse to the location of the document you want to import. Then, select your document and click Open.
Category - (Not initially available for patient correspondence histories.) Choose a category for this document, from your History Categories table. After the document is saved, you can add a category assignment to your patient correspondence histories, and change the category in all correspondence histories if needed.
-
Finish - Click Done to import the document into the selected correspondence history.
Size Limitation - Be aware that files larger than 2MB may
not be successfully incorporated into your correspondence history records.
 Initiate Import - Open the appropriate correspondence history, and click Browse.
Initiate Import - Open the appropriate correspondence history, and click Browse. Document Details - Enter the details for the document you want to import.
Document Details - Enter the details for the document you want to import.