History Category Table
Use the History Category table to set up the categories for sorting and filtering the forms and documents recorded in the correspondence histories of your patients, professionals, employees, and your practice.
Select System Tables from the ViewPoint main menu. Then from the System tab, open the History Category table.
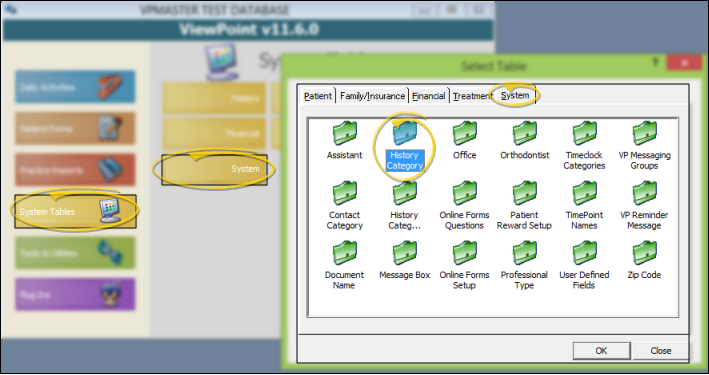
 Select Type - Before you create or edit a category, select the type of category you want to work with. The list of categories you have created changes to reflect the type you choose.
Select Type - Before you create or edit a category, select the type of category you want to work with. The list of categories you have created changes to reflect the type you choose.
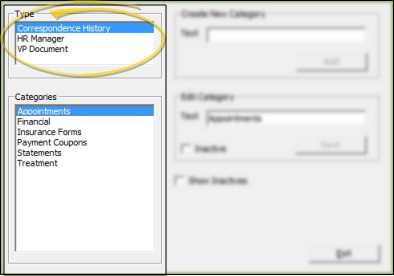
Correspondence History - You will use the descriptions in this list to categorize items that are recorded in your patient correspondence histories, such as forms, mail merge documents, and scanned items.
HR Manager - You will use the descriptions in this list to categorize items that are recorded in your employees' HR Manager document archives.
VP Document - You will use the descriptions in this list to categorize items that are recorded in your dentist, professional, and insurance correspondence histories, as well as items you add to VP Document.
 Create New Categories - To create a new category, first be sure the appropriate type is selected at the top of the window. Then, type a description in the text box, and click Add. Once you create a record, you cannot delete it. You can, however, flag it Inactive. Records you flag as Inactive are not available for general use, but they remain in your system for reporting and other data collection needs. In addition, you can toggle records back to Active whenever needed.
Create New Categories - To create a new category, first be sure the appropriate type is selected at the top of the window. Then, type a description in the text box, and click Add. Once you create a record, you cannot delete it. You can, however, flag it Inactive. Records you flag as Inactive are not available for general use, but they remain in your system for reporting and other data collection needs. In addition, you can toggle records back to Active whenever needed.
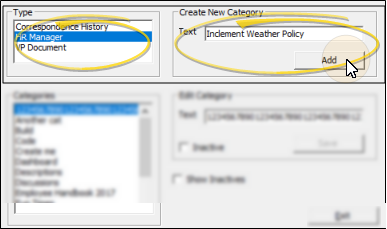
 Edit Category Descriptions - You can select an existing category, then change the description or flag it inactive as needed. You cannot, however, delete it or change the type that is associated with the category. When finished, be sure to click Save underneath the text field to save your changes.
Edit Category Descriptions - You can select an existing category, then change the description or flag it inactive as needed. You cannot, however, delete it or change the type that is associated with the category. When finished, be sure to click Save underneath the text field to save your changes.
Sort Keywords Conversion - Previous versions of ViewPoint used "sort keywords" to categorize correspondence history items. These keywords were added to your History Category table automatically. Although you cannot delete these original descriptions, you can edit and inactivate them as needed.
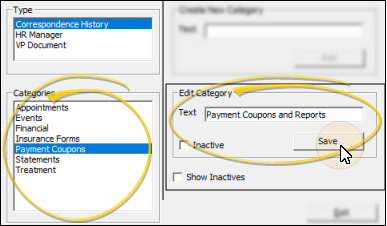
Exit - When finished, click Exit to close the window. Any changes you made without clicking Add or Save will not be saved.
History Category Defaults - Use the History Category Defaults table to select the category to use for the correspondence history when certain ViewPoint forms are sent to a patient. See "Set Up History Category Defaults" for details.
Merge Document Category - Use the Category document property in your Letter Library to select the history category description to assign to each of your merge documents. When you merge the document for a patient, the correspondence history will include this category. See "Letter Library" for details.