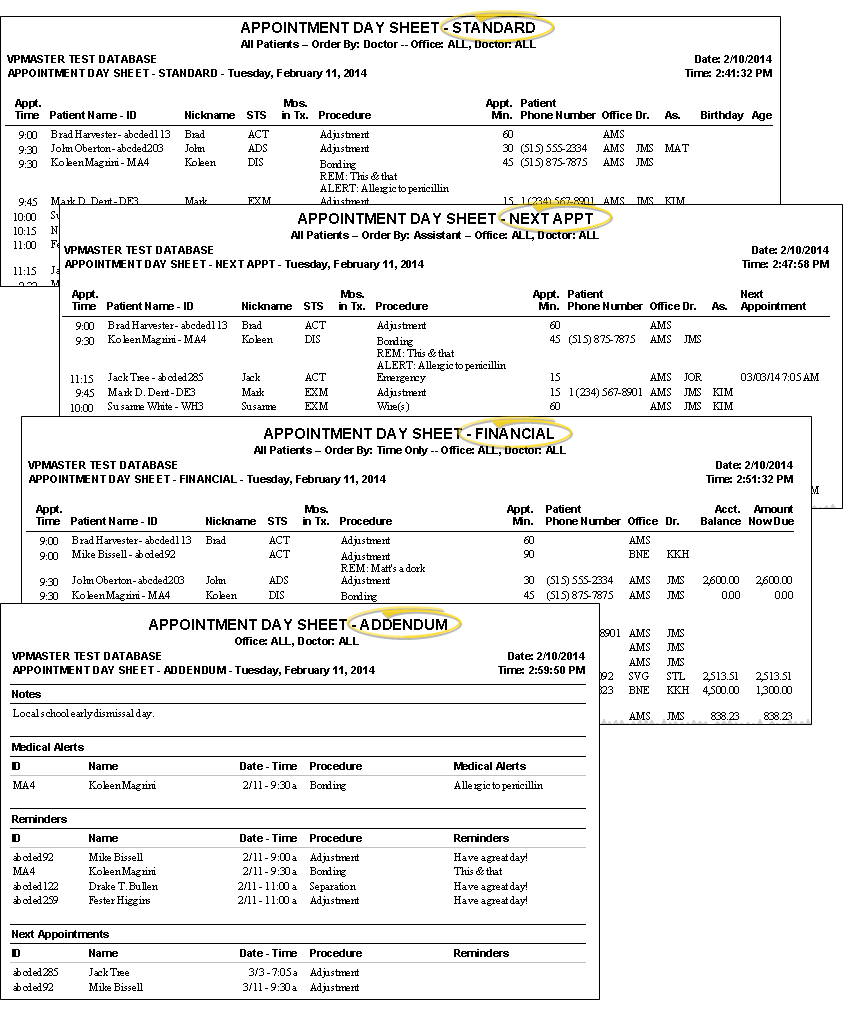
Appointment Day Sheet - Date Range; Financial; Next Appointment; Standard
Run an Appointment Day Sheet to obtain a list of appointments scheduled for a specific date, or any range of dates.
Run the Grid Day Sheet for a graphical version of your schedule. See "Grid Day Sheet" for details.
ViewPoint main menu > Practice Reports > Appointment > Appointment Day Sheet (select from several options):
Addendum - This report includes the Grid notes, medical alerts, appointment reminders, and next appointment information for the appointments scheduled during any date range. This report is generally printed as an addition to the Date Range, Standard or Financial day sheet.
Standard / Date Range - These reports are identical, except that the Date Range report is the only Appointment Day Sheet that can be run for multiple dates. Both reports include the patient birthday & age, if the birthday is within 30 days of the report dates.
Financial - This Appointment Day Sheet generates the scheduled appointments for a specific date, along with the account balance and amount due for each patient included in the report.
Next Appointment - This Appointment Day Sheet includes the patient's next appointment that is scheduled at a later date, if any.
You can also run the Standard and Financial Appointment Day Sheet options from the Daily Activities section of your ViewPoint main menu.
Select the options to use for choosing records and generating this report or form. Choose carefully, as your selections will affect which patients are included in the report.
Date - Choose the date or dates to use. You can type a date in the Date field, or click the v button to select a date from a calendar.
(This option only available for the Date Range report). Procedure - Select one or more individual procedures to include on the report, or enable the  All option to include all procedure types.
All option to include all procedure types.
Office - Choose to include only the records for a specific office, or include the records for all office locations in your practice.
Orthodontist - Choose to include only the records for a specific orthodontist, or include the records for All orthodontists in your practice.
Report Title & Header - Whether you view the report on your screen or print it, the report title and run date appear in the header of each report page. If you used subgrouping or other report options, the subgroup description appears just under the report title so you know which criteria was used to generate the results.
Tx(mo) - The treatment months column contrasts the number of months a patient has been in treatment (according to the treatment start date) with the expected and/or actual treatment time (according to the expected and/or actual appliance removal dates).
Current progress - If the numbers are separated by a slash ( 24 / 48 ), the patient has an expected appliance removal date, but no actual removal date, indicating that the patient is currently in treatment. In our example, the patient has been in treatment for 24 months, with an expected treatment time of 48 months. In other words, this patient should be approximately half way through this phase of treatment.
Actual treatment time - If the numbers are separated by an asterisk ( 48 * 49 ), the patient has both expected and actual appliance removal dates, indicating this phase of treatment has been completed. In our example, treatment was expected to take 48 months, and actually took 49 months to complete.
Undefined - If the Tx(mos) column is blank, the patient has neither an expected or actual appliance removal date recorded in the patient folder.
Manage Record Selections & Output - After selecting the report options, click Ok to continue to your output choices. See "Manage Record Selection & Output" for details.
 │
│  │
│  │
│ 
Ortho2.com │1107 Buckeye Avenue │ Ames, Iowa 50010 │ Sales: (800) 678-4644 │ Support: (800) 346-4504 │ Contact Us
Chat with Software Support │Chat with Network Engineering │ Chat with New Customer Care
Remote Support │Email Support │ Online Help Ver. 12/18/2015