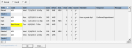
The Appointment History details the regular and recall appointments of your patients,
as well as appointments you have processed as kept, changed or missed and those that
have been deleted. While viewing the Appointment History, you can edit the status and reminders of the appointments as needed
Open Appointment History Window![]() You can open this feature in multiple ways: Use the method that's most convenient for you. If a patient folder is not already open, you will use Fast Find to choose the patient
to work with. Otherwise,
You can open this feature in multiple ways: Use the method that's most convenient for you. If a patient folder is not already open, you will use Fast Find to choose the patient
to work with. Otherwise,
Alert Stop - If the patient has an alert stop flag for this feature, the alerts box will appear when you initiate this feature for the patient. Review the alert information, then click the box to continue. (See "Patient Alerts" for details.)
Choose Appointments to View![]() - Select the type of appointments to include in the history: Normal (regularly scheduled appointments), Recall (recall appointments only), or All (both regular and recall appointments.)
- Select the type of appointments to include in the history: Normal (regularly scheduled appointments), Recall (recall appointments only), or All (both regular and recall appointments.)
Sort History - Click the Status or Date column heading to sort the history by that column. Click the same column heading again to reverse the sort order.
Review Status Column![]() - If the history is sorted by the Status column, the number of appointments in each status is included in the history.
- If the history is sorted by the Status column, the number of appointments in each status is included in the history.
Process Appointments![]() - Click an appointment, then use the drop down arrow in the Status column to change an appointment status. You may then respond to any associated auto events for that processing status. See "Process Appointments" for details.
- Click an appointment, then use the drop down arrow in the Status column to change an appointment status. You may then respond to any associated auto events for that processing status. See "Process Appointments" for details.
Change Procedure Code![]() - Click an appointment, then use the drop down arrow in the Code column to change the appointment procedure.
- Click an appointment, then use the drop down arrow in the Code column to change the appointment procedure.
Appointment Data - The appointment date and time, and the doctor, office and assistant assignment cannot be changed from the appointment history.
Sooner if Possible![]() - Enable / disable the Sooner if Possible box of a Made appointment to add / remove it from the Sooner if Possible grid bar. See "Manage Grid Bar Clipboards, Lists & Notes" for details.
- Enable / disable the Sooner if Possible box of a Made appointment to add / remove it from the Sooner if Possible grid bar. See "Manage Grid Bar Clipboards, Lists & Notes" for details.
Reminder![]() - Click a reminder description then click to select
a new reminder from your Appointment Reminders table. You can only change existing
reminders: You cannot add a reminder to an appointment with no previous reminder.
- Click a reminder description then click to select
a new reminder from your Appointment Reminders table. You can only change existing
reminders: You cannot add a reminder to an appointment with no previous reminder.
Appointment Confirmation Response / Message![]() - If you track appointment confirmation details, the Response column indicates how the patient responded to your appointment reminder message. In addition, if you use Edge Reminders, and the patient left a voicemail for your office, you can click the link in the Message column to listen to that message.
- If you track appointment confirmation details, the Response column indicates how the patient responded to your appointment reminder message. In addition, if you use Edge Reminders, and the patient left a voicemail for your office, you can click the link in the Message column to listen to that message.
Audit Appointment![]() Double-click an appointment to view the date and time the appointment was made, the last time it was changed, and the operator who processed those changes.
Double-click an appointment to view the date and time the appointment was made, the last time it was changed, and the operator who processed those changes.
Print![]() - Click Print to generate an Appointment History report for the patient. Note that recall appointments are excluded from this report.
- Click Print to generate an Appointment History report for the patient. Note that recall appointments are excluded from this report.
 │
│  │
│  │
│ 
Ortho2.com │1107 Buckeye Avenue │ Ames, Iowa 50010 │ Sales: (800) 678-4644 │ Support: (800) 346-4504 │ Contact Us
Chat with Software Support │Chat with Network Engineering │ Chat with New Customer Care
Remote Support │Email Support │ Online Help Ver. 12/18/2015