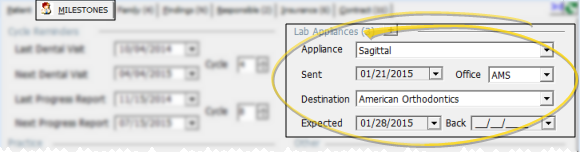
You track the type of appliances sent for consultation or service, along with their service locations and dates in the
Patient Folder - Milestones tab. (See "Open Patient Folders" for detailsabout opening a ViewPoint patient folder.)
Add Appliance - Click
Review / Edit Appliance Details - Click the drop down button beside the appliance name field to select the appliance to work with, then make changes as needed. If you change an appliance detail, the change is reflected in both the Appliance Tracker and the Milestones
Appliance - Choose the type of appliance that is being serviced. See See "Set Up Appliance & Destination Lists" for details for details about your list.
Sent - Enter the date you sent the appliance for laboratory service or consultation.
Office - Select which office location in your practice to associate with this appliance's service. This may or may not be the same office that is normally associated with the patient.
Destination - Identify the location of the lab or office where the appliance has been sent for service or consultation. See See "Set Up Appliance & Destination Lists" for details for details about your list.
Expected - Enter the date you expect the appliance to be back at your office, ready for the patient.
Delete Appliance - You cannot remove an appliance directly from the Milestones tab. You can, however, delete appliances from the Appliance Tracker. See "Use Appliance Tracker" for details.
Appliance Tracker - The appliance details you enter in the patient folder work in conjunction with your Appliance Tracker to fully manage patient appliance service. See "Use Appliance Tracker" for details.
 │
│  │
│  │
│ 
Ortho2.com │1107 Buckeye Avenue │ Ames, Iowa 50010 │ Sales: (800) 678-4644 │ Support: (800) 346-4504 │ Contact Us
Chat with Software Support │Chat with Network Engineering │ Chat with New Customer Care
Remote Support │Email Support │ Online Help Ver. 12/18/2015