ViewPoint toolbar >  VP Fingerprint.
VP Fingerprint.
You can also open the Add-In shortcut menu, and choose the  VP Fingerprint option.
VP Fingerprint option.
Obtaining fingerprint data allows your patients to sign into your
Important: This feature does not store actual fingerprints. Ten data points or markers are stored that enable the fingerprint matching. Except for during the initial fingerprint acquisition process when fingerprints are shown on the screen, fingerprints cannot be viewed, printed, or reconstructed in any way from the stored data.
Install fingerprint sensors - Install fingerprint sensors at your workstations so that your office staff can simply touch the sensor to log into
ViewPoint toolbar >  VP Fingerprint.
VP Fingerprint.
You can also open the Add-In shortcut menu, and choose the  VP Fingerprint option.
VP Fingerprint option.
Choose patient to work with - When a patient folder is open, or when a patient is active in your Grid Scheduler, the color of the VP Fingerprint icon on the ViewPoint toolbar indicates whether a fingerprint file is already in place. Red indicates no fingerprint is found; blue indicates a valid fingerprint file is available. (When no patient folder is open or active, the icon is red.)
Acquire fingerprint - Click  VP Fingerprint from the ViewPoint toolbar or Add-In menu. Then, following the instructions on your screen, place the user's right index finger on the sensor to acquire the first fingerprint sample. A graphic of the fingerprint appears in the first section of the Acquire Fingerprint screen. Repeat three more times: The system uses all four samples to create the file. Note the Quality notation below the fingerprint samples. Samples that are not of good quality must be redone.
VP Fingerprint from the ViewPoint toolbar or Add-In menu. Then, following the instructions on your screen, place the user's right index finger on the sensor to acquire the first fingerprint sample. A graphic of the fingerprint appears in the first section of the Acquire Fingerprint screen. Repeat three more times: The system uses all four samples to create the file. Note the Quality notation below the fingerprint samples. Samples that are not of good quality must be redone.
A graphic of the fingerprint appears in the first section of the Acquire Fingerprint screen. Repeat three more times: The system uses all four samples to create the file. Note the Quality notation below the fingerprint samples. Samples that are not of good quality must be redone.
Register files - Click Register when four good samples have been acquired, then click Yes to verify the fingerprint data.
Test match - Ask the user to touch the sensor once more. You should see a screen indicating that the fingerprint matched
Confirm fingerprint registration - Before exiting, you are given the opportunity to change/overwrite the stored fingerprint if needed. This allows you to re-register existing fingerprint samples when necessary.
Now, the patient can log into your system
How to use the fingerprint reader - Always use the right index finger to acquire fingerprints or to log into your system. Press the sensor briefly and lift. Do not roll the finger on the sensor, and do not touch the sensor while the progress bar is running. (Click below for a graphical version of these instructions.)
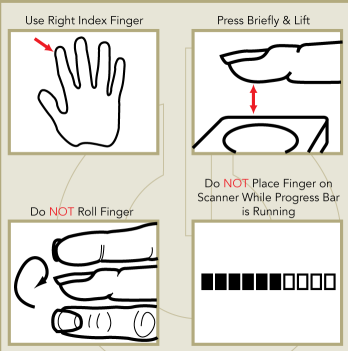
Click here to download a copy of this graphic, suitable for printing and displaying near each fingerprint reader.
Patient folder action - Use the Fingerprint tab of your main menu properties to select an area of the patient folder to open when a patient presses the fingerprint sensor at your workstation. You might use this feature, for example, to quickly access a patient's treatment chart at a chair-side workstation, or to initiate posting a payment at a front-desk station. (See "Set Up ViewPoint Properties" for details.)
 │
│  │
│  │
│ 
Ortho2.com │1107 Buckeye Avenue │ Ames, Iowa 50010 │ Sales: (800) 678-4644 │ Support: (800) 346-4504 │ Contact Us
Chat with Software Support │Chat with Network Engineering │ Chat with New Customer Care
Remote Support │Email Support │ Online Help Ver. 12/18/2015