ViewPoint main menu > System Tables > Patient > Dentist.
You can also click  Dentist from the ViewPoint toolbar, or open your Dentist table from the Patient tab of the patient folder.
Dentist from the ViewPoint toolbar, or open your Dentist table from the Patient tab of the patient folder.
If you cannot find the record you are searching for, try the Quick Search feature and search by either the dentist name or practice name.
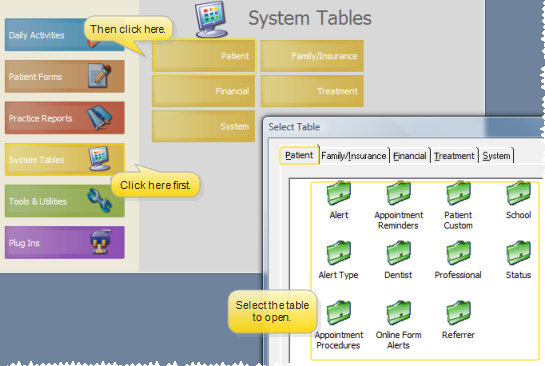

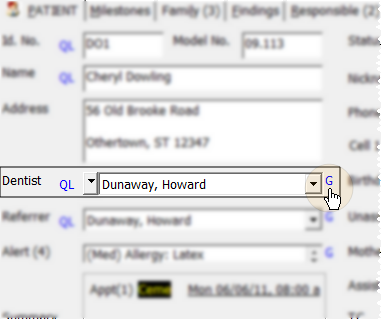
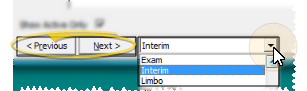
 Practice name option in the Display section of the properties window to list dentists, referrers, and professionals alphabetically by practice name. If this option is disabled, the lists are displayed by the person's name.
Practice name option in the Display section of the properties window to list dentists, referrers, and professionals alphabetically by practice name. If this option is disabled, the lists are displayed by the person's name. 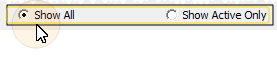
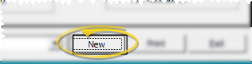
 New on the ViewPoint toolbar and select the Dentist option. (Or, press Ctrl+N on your keyboard.)
New on the ViewPoint toolbar and select the Dentist option. (Or, press Ctrl+N on your keyboard.)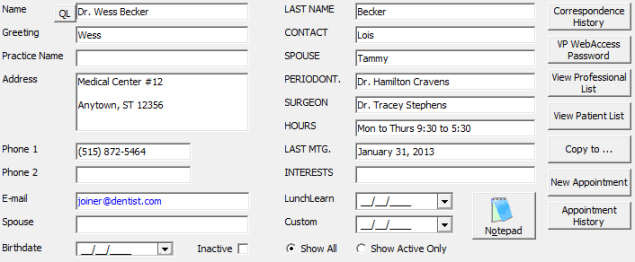
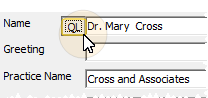
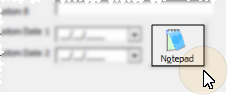
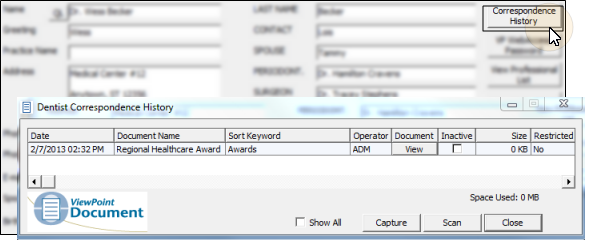
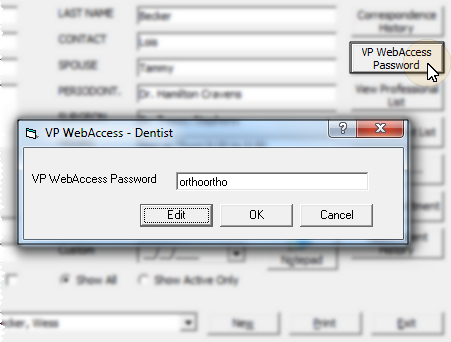
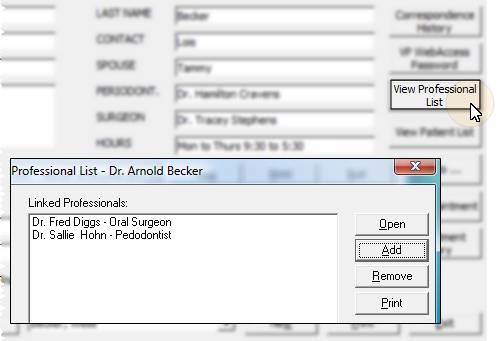
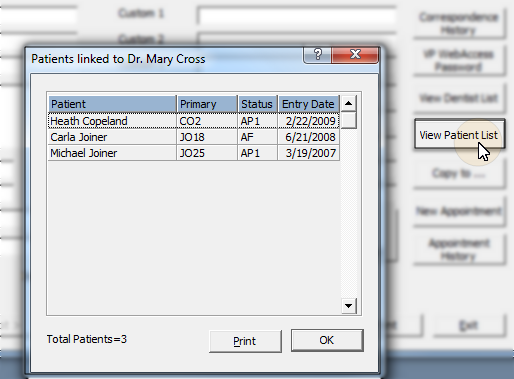
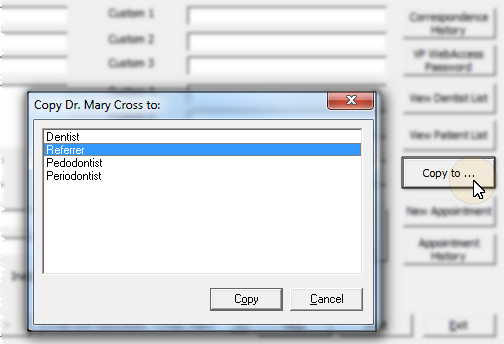

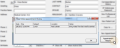

 │
│ 








