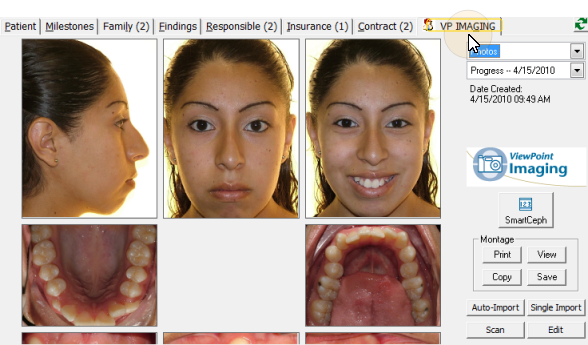
When you integrate your patient folders with VP Imaging, the Imaging tab shows you the images you have imported for this patient. You can select to view the images in any of your available layouts, and choose which timepoint to display.
Note that if you use Edge Imaging, opening the Imaging tab will open Edge Imaging with the patient's images loaded.
 Open patient folder > Imaging tab. (See "Open Patient Folders" for details.)
Open patient folder > Imaging tab. (See "Open Patient Folders" for details.)
You can also double-click the image box on the Patient tab, or click  Imaging from the ViewPoint toolbar or Add-In shortcut menu to open the patient's images.
Imaging from the ViewPoint toolbar or Add-In shortcut menu to open the patient's images.
View a different layout - Click [V] in the layout field and select from your list of layouts. The images shown, and the way they look on your screen depends upon your layout settings.
View a different timepoint - Click [V] in the timepoint field and select from the timepoints available for this patient.
Maximize an image - Double-click to maximize an image to display that single image as large as possible in the imaging window, providing a closer look at the patient's condition. You can also compare two patient images side-by-side to better present treatment progress. See "Maximize & Compare Images" for details.
Open SmartCeph - (SmartCeph is part of Premier Imaging, an optional module, available from Ortho2.) Click  SmartCeph to review and perform ceph traces as needed for this patient.
SmartCeph to review and perform ceph traces as needed for this patient.
Print / view / copy montage - Use the Montage feature to view, copy, and print a one-page montage of your patient's treatment photos. You may optionally include your practice logo in the center of the montage. See "Print & View Photo Montage " for details.
Add images - Use Edge Imaging's intuitive interface, comprehensive features, and easy customization to efficiently manage all of your patient image files. See "Add Images to Patient Folders" for details.
Edit images - You can view, edit, enhance, archive, and print VP Imaging images. See "Use VP Imaging" for details.
Print / Copy / Save an Image![]() Right-click an image, then select to print, copy, or save it.
Right-click an image, then select to print, copy, or save it.
Optional logo - You can optionally add your logo to the center of the photos layout to enhance the presentation of your patient photos. To enable this feature, copy a graphic file of your practice logo in the folder where ViewPoint is installed (generally c:\program files\ortho2). Name the file logo.jpg. If ViewPoint does not find a logo.jpg file in the installation folder, the center of the photos layout will be blank.
Go to Previous / Next Patient![]() While viewing any tab of a patient folder, you can click <--
Previous and -->Next on the ViewPoint toolbar to navigate to the prior or next patient, alphabetically by last name.
While viewing any tab of a patient folder, you can click <--
Previous and -->Next on the ViewPoint toolbar to navigate to the prior or next patient, alphabetically by last name.
Simultaneous Access - You may open multiple patient folders simultaneously, and multiple users may open the same patient folder simultaneously. However, multiple users cannot change the same field in the same patient folder at the same time.
Resize the Window - Hover your cursor at a corner of the patient folder window, then click and drag to the desired size. ViewPoint remembers you preferred size, even after you exit and re-enter the patient folder. Click for more...
 │
│  │
│  │
│ 
Ortho2.com │1107 Buckeye Avenue │ Ames, Iowa 50010 │ Sales: (800) 678-4644 │ Support: (800) 346-4504 │ Contact Us
Chat with Software Support │Chat with Network Engineering │ Chat with New Customer Care
Remote Support │Email Support │ Online Help Ver. 12/18/2015