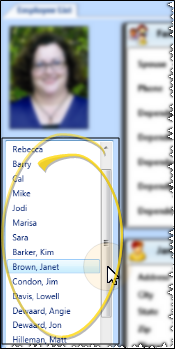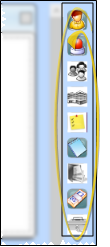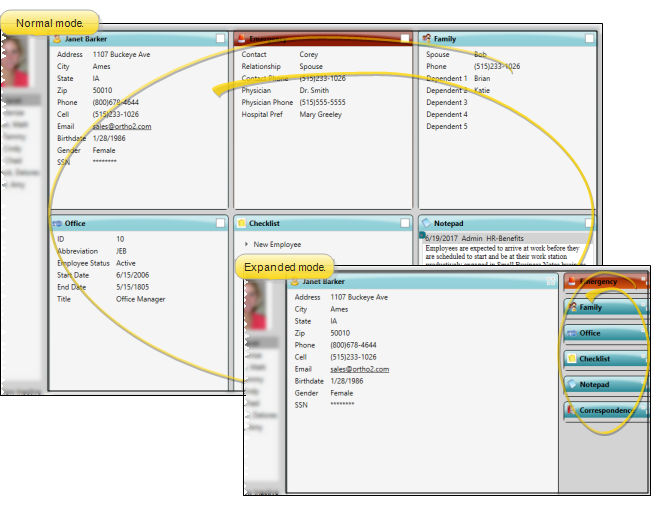HR Manager Employee Records
The HR Manager employee record includes personal and work-related data. All users can view some of the information. However, HR Manager security rights restrict viewing and editing sensitive information.
 Open Employee Record - When you open the HR Manager, your employees are listed at the left of the HR Manager window, with the photo of the selected record appearing at the top of the list. Click an employee name to work with that record. If not all your records appear in the list, you can enable the Show Inactive option at the bottom of the window to see them. (See "HR Manager Module" for details about opening your HR Manager module.)
Open Employee Record - When you open the HR Manager, your employees are listed at the left of the HR Manager window, with the photo of the selected record appearing at the top of the list. Click an employee name to work with that record. If not all your records appear in the list, you can enable the Show Inactive option at the bottom of the window to see them. (See "HR Manager Module" for details about opening your HR Manager module.)
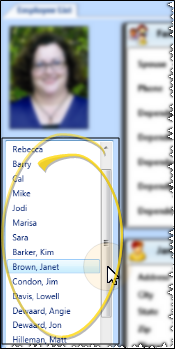
Hidden Records - Employee accounts that are flagged with the "Don't show in HR Manager" option will not appear in the HR Manager employee list. See "Edit User Accounts" for details. about enabling / disabling this option.
 Open / Close Information Panels - You can show / hide many types of information in the HR Manager employee record. However, the Personal panel is always visible. To an open and close information panels, click an icon at the right of the window. The icons for open panels are highlighted: The icons for closed panels appear dim.You can open any number of information panels simultaneously. If you have too many panels to fit in the window, you can use a scroll bar to see more. When you exit the HR Manager, ViewPoint remembers the panels you were viewing, and opens those same panels the next time you access the HR Manager.
Open / Close Information Panels - You can show / hide many types of information in the HR Manager employee record. However, the Personal panel is always visible. To an open and close information panels, click an icon at the right of the window. The icons for open panels are highlighted: The icons for closed panels appear dim.You can open any number of information panels simultaneously. If you have too many panels to fit in the window, you can use a scroll bar to see more. When you exit the HR Manager, ViewPoint remembers the panels you were viewing, and opens those same panels the next time you access the HR Manager.
 Employee Information Panels - The Personal panel of your HR Manager employee records, which includes the employee name, address, and other general information, is always open. However, you can open and close additional information panels about the employee as needed.
Employee Information Panels - The Personal panel of your HR Manager employee records, which includes the employee name, address, and other general information, is always open. However, you can open and close additional information panels about the employee as needed.
 Personal - Use the Personal information panel to store the employee name, address, phone number, and more. All users can view this area of the employee record. However, the social security number is only visible when you edit the personal information panel, to prevent unauthorized persons from accessing sensitive information. See "HR Manager Personal Information Panel" for details.
Personal - Use the Personal information panel to store the employee name, address, phone number, and more. All users can view this area of the employee record. However, the social security number is only visible when you edit the personal information panel, to prevent unauthorized persons from accessing sensitive information. See "HR Manager Personal Information Panel" for details.
 Emergency - Use the Emergency panel of the employee record to record phone numbers and other emergency contact information for this employee. Your HR Manager security settings determine who can view and edit this area of an employee record. See "HR Manager Emergency Contact Panel" for details.
Emergency - Use the Emergency panel of the employee record to record phone numbers and other emergency contact information for this employee. Your HR Manager security settings determine who can view and edit this area of an employee record. See "HR Manager Emergency Contact Panel" for details.
 Family - Use the Family panel of the employee record to list family members as well as an alternate phone number. Your HR Manager security settings determine who can view and edit this area of an employee record. See "HR Manager Family Panel" for details.
Family - Use the Family panel of the employee record to list family members as well as an alternate phone number. Your HR Manager security settings determine who can view and edit this area of an employee record. See "HR Manager Family Panel" for details.
 Office - Use the Office panel of the HR Manager employee record to record data about this person's employment, including the employee ID, employment status, and title. Your HR Manager security settings determine who can view and edit this area of an employee record. See "HR Manager Office Panel" for details.
Office - Use the Office panel of the HR Manager employee record to record data about this person's employment, including the employee ID, employment status, and title. Your HR Manager security settings determine who can view and edit this area of an employee record. See "HR Manager Office Panel" for details.
 Checklists - Use checklists to track your employees' progress as they complete the steps required for hiring, orientation, evaluations, termination, and more. Only operators with "full" HR Manager security access can view this area of the employee record. See "HR Manager Checklist Panel" for details.
Checklists - Use checklists to track your employees' progress as they complete the steps required for hiring, orientation, evaluations, termination, and more. Only operators with "full" HR Manager security access can view this area of the employee record. See "HR Manager Checklist Panel" for details.
 Notepad - Use the notepad to type free-form notes. You can categorize your notes on several tabs to view only the categories of notes you need to see. Only operators with "full" HR Manager security access can view this area of the employee record. See "HR Manager Employee Notepad" for details.
Notepad - Use the notepad to type free-form notes. You can categorize your notes on several tabs to view only the categories of notes you need to see. Only operators with "full" HR Manager security access can view this area of the employee record. See "HR Manager Employee Notepad" for details.
 Document Archive - The Correspondence History (called the Document Archive in your HR Manager) keeps a record of mail merge documents, email messages, and other correspondence you send to your patients, responsible parties, office contacts, professionals, and employees. Documents and forms, including payment receipts and insurance forms, that you generate from ViewPoint are added to the appropriate correspondence history automatically. In addition, you can capture and scan additional items into correspondence histories as needed. Only operators with "full" HR Manager security access can view this area of the employee record. See "HR Manager Document Archive" for details.
Document Archive - The Correspondence History (called the Document Archive in your HR Manager) keeps a record of mail merge documents, email messages, and other correspondence you send to your patients, responsible parties, office contacts, professionals, and employees. Documents and forms, including payment receipts and insurance forms, that you generate from ViewPoint are added to the appropriate correspondence history automatically. In addition, you can capture and scan additional items into correspondence histories as needed. Only operators with "full" HR Manager security access can view this area of the employee record. See "HR Manager Document Archive" for details.
 Compensation - The Compensation panel of your HR Manager employee records contains data about the employee’s current and past pay rates. The dollar amounts can be seen only when you open the compensation area for editing. This prevents unauthorized persons from seeing this sensitive information by looking over your shoulder. Your HR Manager security settings determine who can view and edit this area of an employee record. See "HR Manager Compensation Panel" for details.
Compensation - The Compensation panel of your HR Manager employee records contains data about the employee’s current and past pay rates. The dollar amounts can be seen only when you open the compensation area for editing. This prevents unauthorized persons from seeing this sensitive information by looking over your shoulder. Your HR Manager security settings determine who can view and edit this area of an employee record. See "HR Manager Compensation Panel" for details.
 Compensation History - The Compensation History displays details about the employee's current and past pay rate. Your HR Manager security settings determine who can view and edit this area of an employee record. See "HR Manager Compensation History" for details.
Compensation History - The Compensation History displays details about the employee's current and past pay rate. Your HR Manager security settings determine who can view and edit this area of an employee record. See "HR Manager Compensation History" for details.
 Expanded / Normal Panel View- You can display the active panels in either normal or expanded view. When in normal view, all panels are given the same amount of screen space. When in expanded view, a single panel is given the maximum amount of space, and all other panels are collapsed. To work in expanded view, click the box at the upper-right corner of the panel you want to work with, or double-click the panel header. To return to normal view, click the box, or double-click the panel header again. Certain information and features are available in expanded view only.
Expanded / Normal Panel View- You can display the active panels in either normal or expanded view. When in normal view, all panels are given the same amount of screen space. When in expanded view, a single panel is given the maximum amount of space, and all other panels are collapsed. To work in expanded view, click the box at the upper-right corner of the panel you want to work with, or double-click the panel header. To return to normal view, click the box, or double-click the panel header again. Certain information and features are available in expanded view only.
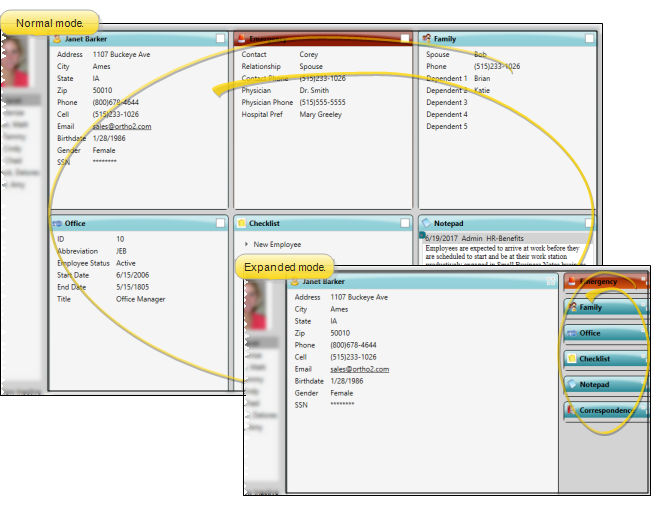
Move a Panel - While in normal view, click the heading bar of any information panel and drag it to a new location in the window. Other open panels adjust automatically.
Additional Employee Information - Additional information about employee accounts can be found in your User Accounts editor.
![]() Open Employee Record - When you open the HR Manager, your employees are listed at the left of the HR Manager window, with the photo of the selected record appearing at the top of the list. Click an employee name to work with that record. If not all your records appear in the list, you can enable the Show Inactive option at the bottom of the window to see them. (See "HR Manager Module" for details about opening your HR Manager module.)
Open Employee Record - When you open the HR Manager, your employees are listed at the left of the HR Manager window, with the photo of the selected record appearing at the top of the list. Click an employee name to work with that record. If not all your records appear in the list, you can enable the Show Inactive option at the bottom of the window to see them. (See "HR Manager Module" for details about opening your HR Manager module.)![]() Open / Close Information Panels - You can show / hide many types of information in the HR Manager employee record.
Open / Close Information Panels - You can show / hide many types of information in the HR Manager employee record. ![]() Employee Information Panels - The Personal panel of your HR Manager employee records, which includes the employee name, address, and other general information, is always open. However, you can open and close additional information panels about the employee as needed.
Employee Information Panels - The Personal panel of your HR Manager employee records, which includes the employee name, address, and other general information, is always open. However, you can open and close additional information panels about the employee as needed.![]() Expanded / Normal Panel View- You can display the active panels in either normal or expanded view. When in normal view, all panels are given the same amount of screen space. When in expanded view, a single panel is given the maximum amount of space, and all other panels are collapsed. To work in expanded view, click the box at the upper-right corner of the panel you want to work with, or double-click the panel header. To return to normal view, click the box, or double-click the panel header again. Certain information and features are available in expanded view only.
Expanded / Normal Panel View- You can display the active panels in either normal or expanded view. When in normal view, all panels are given the same amount of screen space. When in expanded view, a single panel is given the maximum amount of space, and all other panels are collapsed. To work in expanded view, click the box at the upper-right corner of the panel you want to work with, or double-click the panel header. To return to normal view, click the box, or double-click the panel header again. Certain information and features are available in expanded view only.