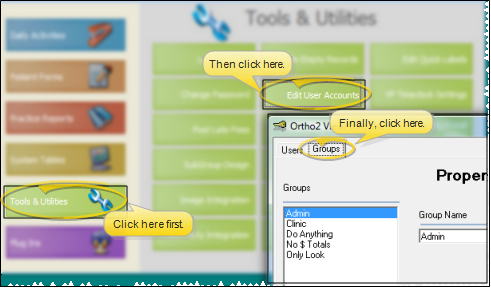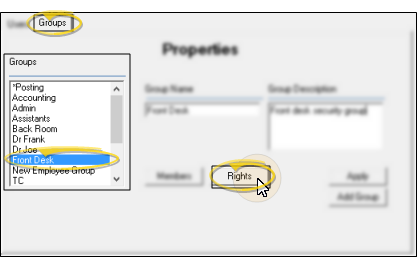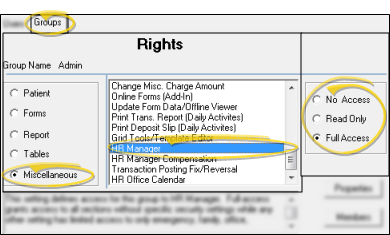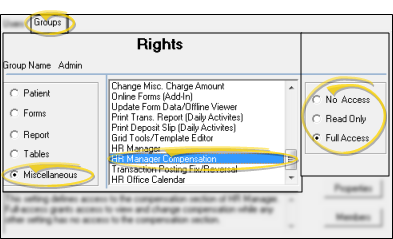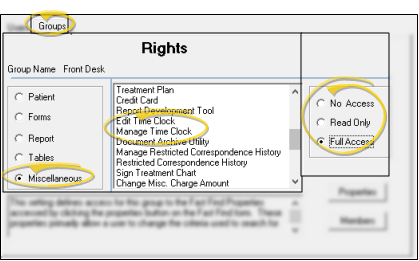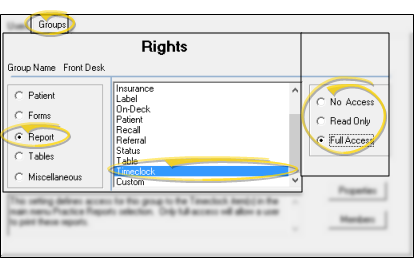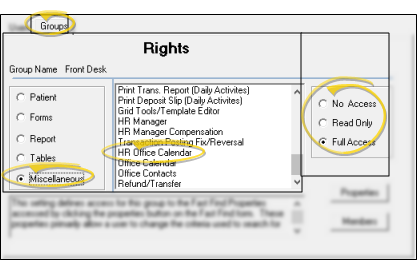Set Up HR Manager Security
Use your HR Manager security settings to determine the level of access your security groups have for your employee records. In addition, new employees must be assigned to a security group before they can log into ViewPoint or VP Timeclock.
-
 Open Security Group Window - ViewPoint main menu > Tools & Utilities > Edit User Accounts > Groups. (See "Set Up Security Access" for details.)
Open Security Group Window - ViewPoint main menu > Tools & Utilities > Edit User Accounts > Groups. (See "Set Up Security Access" for details.)
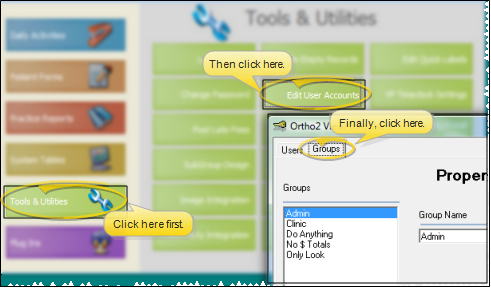
-
 Open Group Rights Window - Select the security group to work with, then click Rights. You can now set up the access levels for that group.
Open Group Rights Window - Select the security group to work with, then click Rights. You can now set up the access levels for that group.
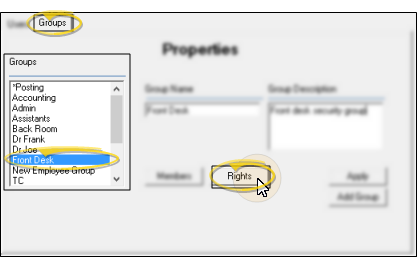
 HR Manager Module Access - Use the Miscellaneous > HR Manager setting to determine which areas of the HR Manager are available to members of the selected security group.
HR Manager Module Access - Use the Miscellaneous > HR Manager setting to determine which areas of the HR Manager are available to members of the selected security group.
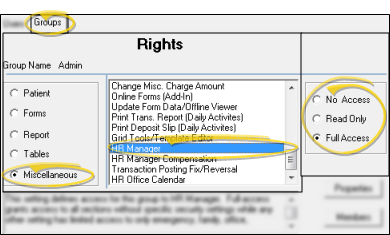
Full Access - This setting allows for viewing and editing all areas of all employees' HR Manager records, except the Attendance Tracker and Compensation panel, which are governed by different security settings, described below.
Read Only / No Access - Both of these settings allow for viewing (not editing) non-sensitive areas of all employees' HR Manager records (including the personal, office, emergency, and family panels). Note that the Attendance Tracker and Compensation panel are governed by different security settings, described below.
 Compensation Detail Access - Use the Miscellaneous > HR Manager Compensation setting to determine whether members of the selected security group can view and edit the compensation details of your employees' HR Manager records.
Compensation Detail Access - Use the Miscellaneous > HR Manager Compensation setting to determine whether members of the selected security group can view and edit the compensation details of your employees' HR Manager records.
Independent Settings - This setting is independent of the HR Manager access level, described above. So, even if the HR Manager access is set to Read Only or No Access, if this setting is set to Full Access, the user will be able to view and edit any employee's compensation details.
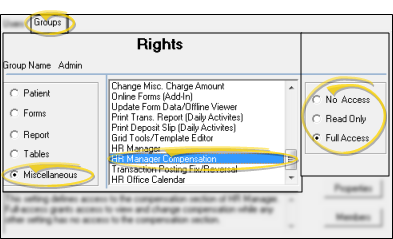
Full Access - This setting allows for viewing the Compensation and Compensation History panels, and editing the compensation details of all employees' HR Manager records.
Read Only / No Access - Both of these settings prevent viewing and editing the compensation details of your employees' HR Manager records.
 Attendance Tracker / Time Clock Access - Use the Miscellaneous > Edit Time Clock and Manage Time Clock settings to determine whether members of the selected security group can view and edit their own, and other people's time clock entries.
Attendance Tracker / Time Clock Access - Use the Miscellaneous > Edit Time Clock and Manage Time Clock settings to determine whether members of the selected security group can view and edit their own, and other people's time clock entries.
Independent Settings - These settings are independent of the HR Manager access level, described above, and the Timesheets access level, described below. So, even if the HR Manager access and Timesheets access levels are set to Read Only or No Access, if one or both of these settings are set to Full Access or Read Only, the user will be able to view and / or edit certain time clock details.
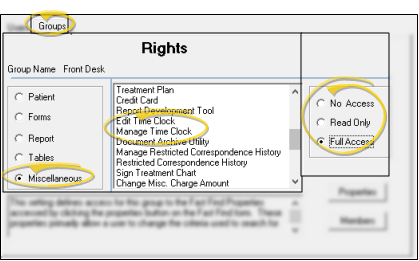
Full Access
Edit Time Clock - This setting allows for viewing and editing the time clock (attendance tracker) entries for your own HR Manager record.
Manage Time Clock - This setting allows for viewing and editing the time clock (attendance tracker) entries for all employee's HR Manager records.
Read Only
Edit Time Clock - This setting allows you to view, but not edit, your own time clock (attendance tracker) entries.
Manage Time Clock - This setting allows you to view, but not edit, any employee's time clock (attendance tracker) entries.
No Access
Edit Time Clock - This setting prevents you from viewing and editing your own time clock (attendance tracker) entries.
Manage Time Clock - This setting prevents you from viewing and editing all employee's time clock (attendance tracker) entries.
If the Manage Time Clock access level is greater than the Edit Time Clock level, it takes precedence. So, if the Edit Time Clock level is No Access, but the Manage Time Clock level is Full Access, the user will be able to view and edit all employee time clock details, including their own.
 Timesheet Access - Use the Report > Timeclock settings to determine whether members of the selected security group can view and print timesheet reports.
Timesheet Access - Use the Report > Timeclock settings to determine whether members of the selected security group can view and print timesheet reports.
Independent Settings - This setting is independent of the Attendance Tracker / Time Clock access levels, described above. So, if even one of these settings is set to Full Access, the user will be able to view and / or edit certain time clock details.
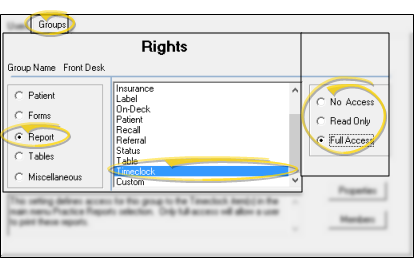
Full Access - This setting allows for viewing and printing your Timesheet reports.
Read Only / No Access - Both of these settings prevent viewing and printing timesheets.
 HR Calendar Access - Use the Miscellaneous > HR Office Calendar setting to determine whether members of the selected security group can view and edit the appointments on your HR Manager calendar.
HR Calendar Access - Use the Miscellaneous > HR Office Calendar setting to determine whether members of the selected security group can view and edit the appointments on your HR Manager calendar.
HR Office Calendar vs Office Calendar - The security access for your HR Calendar is independent of the security access for the ViewPoint Office Calendar.
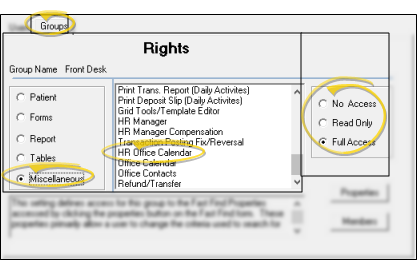
Full Access - This setting allows for viewing and editing appointments on your HR Manager calendar.
Read Only - This setting allows for viewing, but not adding or editing events on your HR Manager calendar.
No Access - This setting prevents any access to the HR Manager calendar.
Save Your Changes - Click Close to save the changes you have made and close the editing window.
 Open Security Group Window - ViewPoint main menu > Tools & Utilities > Edit User Accounts > Groups. (See "Set Up Security Access" for details.)
Open Security Group Window - ViewPoint main menu > Tools & Utilities > Edit User Accounts > Groups. (See "Set Up Security Access" for details.) Open Group Rights Window - Select the security group to work with, then click Rights. You can now set up the access levels for that group.
Open Group Rights Window - Select the security group to work with, then click Rights. You can now set up the access levels for that group.![]() HR Manager Module Access - Use the Miscellaneous > HR Manager setting to determine which areas of the HR Manager are available to members of the selected security group.
HR Manager Module Access - Use the Miscellaneous > HR Manager setting to determine which areas of the HR Manager are available to members of the selected security group.![]() Compensation Detail Access - Use the Miscellaneous > HR Manager Compensation setting to determine whether members of the selected security group can view and edit the compensation details of your employees' HR Manager records.
Compensation Detail Access - Use the Miscellaneous > HR Manager Compensation setting to determine whether members of the selected security group can view and edit the compensation details of your employees' HR Manager records. ![]() Attendance Tracker / Time Clock Access - Use the Miscellaneous > Edit Time Clock and Manage Time Clock settings to determine whether members of the selected security group can view and edit their own, and other people's time clock entries.
Attendance Tracker / Time Clock Access - Use the Miscellaneous > Edit Time Clock and Manage Time Clock settings to determine whether members of the selected security group can view and edit their own, and other people's time clock entries.![]() Timesheet Access - Use the Report > Timeclock settings to determine whether members of the selected security group can view and print timesheet reports.
Timesheet Access - Use the Report > Timeclock settings to determine whether members of the selected security group can view and print timesheet reports.![]() HR Calendar Access - Use the Miscellaneous > HR Office Calendar setting to determine whether members of the selected security group can view and edit the appointments on your HR Manager calendar.
HR Calendar Access - Use the Miscellaneous > HR Office Calendar setting to determine whether members of the selected security group can view and edit the appointments on your HR Manager calendar.