Operatory Display > Double-click patient name.
You can also right-click a patient appointment in the Grid Scheduler and choose Seat Patient, or click OnDeck from the patient's Treatment Chart.
You can also process your patients' On-Deck Operatory status by right-clicking the patient's appointment from the Light Bar widget, or your Grid Scheduler, or editing the Arrival, Seated and Exited times in the patient's Arrival History.
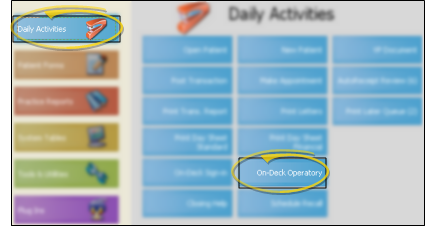
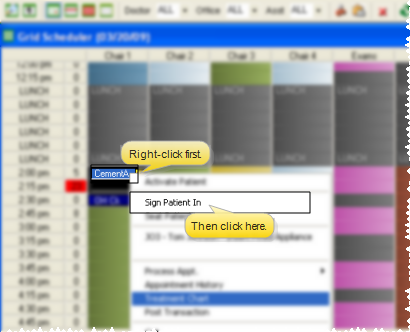
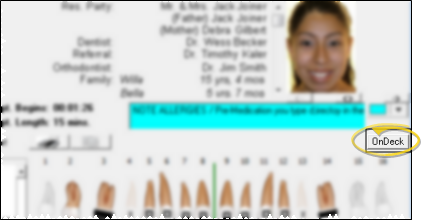
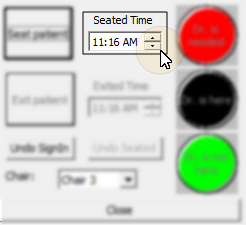
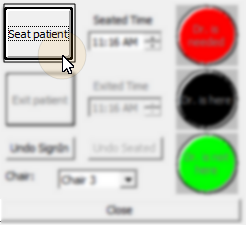
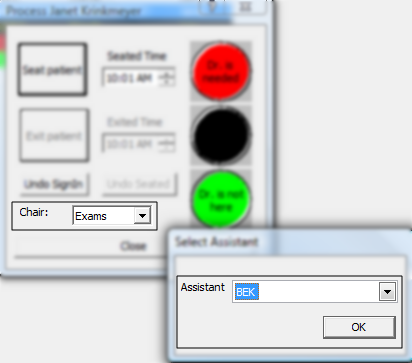
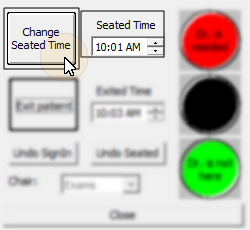
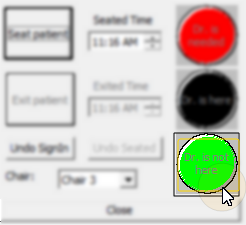
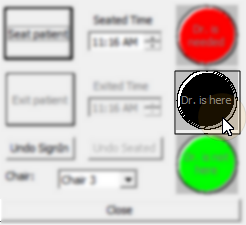
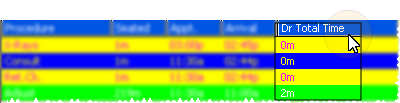
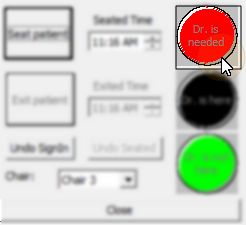
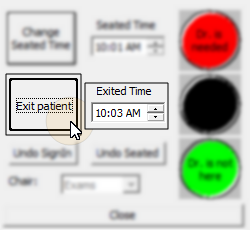
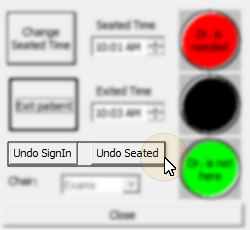
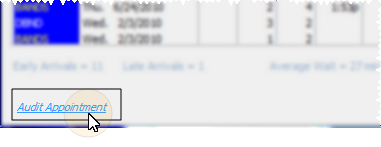
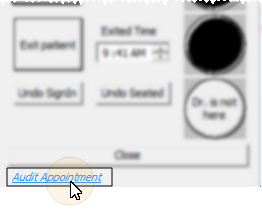
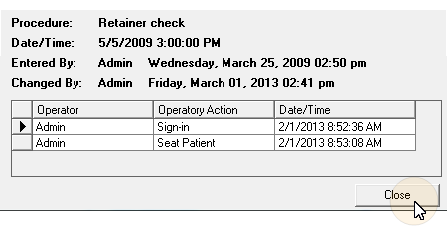

 │
│ 








