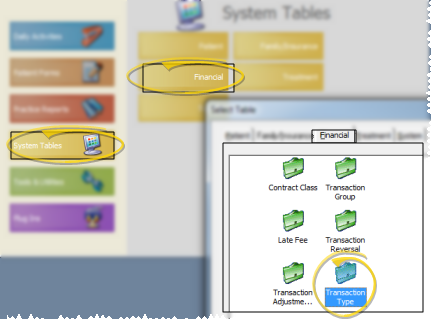
Use the Transaction
ViewPoint Main Menu - System Tables > Financial > Transaction Type.
Choose Record to Work With - Use the Previous and Next buttons, or the dropdown button at the bottom of the table window to choose an existing record to work with.
Display Active / Inactive Records - You can choose whether to include inactive records in your list.
Create new record- Click New. Then select the type of transaction you are working with: Miscellaneous charge, treatment fee (contract) adjustment, or non-treatment fee adjustment, and click Done.
Edit record - Select a record to work with. If you just created a new record, it is selected automatically.
Ins. Code - Assign any insurance codes necessary to ensure proper claim submission. The assigned code will be the default when you post the charge, but you can change the code if needed before posting the transaction. (See "Set Up Insurance Codes" for details.)
Default Amount - (Optional.) You may enter the amount you usually apply for this transaction. This amount will be the default when you post the transaction, but you can change the amount if needed before posting the transaction.
Adjustment Classification - (Treatment fee adjustments and non treatment fee adjustments only.) Choose the type of classification to assign to this adjustment. See "Set Up Transaction Adjustment Classification Descriptions" for details about creating your list.
 Extra ADA Info Default - (Miscellaneous charges only.) Enable this option to prompt you for additional ADA-required information as you post this transaction. If you do not generate ADA insurance forms, you can ignore this feature.
Extra ADA Info Default - (Miscellaneous charges only.) Enable this option to prompt you for additional ADA-required information as you post this transaction. If you do not generate ADA insurance forms, you can ignore this feature.
 Non-Orthodontic Charge - (Miscellaneous charges only.) Enable this option to indicate that this transaction is not directly related to orthodontic care (i.e. late payment fees and non-sufficient funds fees). In some practices, transactions that are not directly related to orthodontic care are considered debit adjustments and not actual charges. This feature provides a way for those practices to differentiate these transactions accordingly on the Balancing Worksheet. If you do not categorize your charges in this manner, you can ignore this option.
Non-Orthodontic Charge - (Miscellaneous charges only.) Enable this option to indicate that this transaction is not directly related to orthodontic care (i.e. late payment fees and non-sufficient funds fees). In some practices, transactions that are not directly related to orthodontic care are considered debit adjustments and not actual charges. This feature provides a way for those practices to differentiate these transactions accordingly on the Balancing Worksheet. If you do not categorize your charges in this manner, you can ignore this option.
Inactive / Active Toggle - Once you create a record, you cannot delete it. You can, however, flag it  Inactive. Inactive records cannot be selected for your patients. You can, however, change them back to Active if needed.
Inactive. Inactive records cannot be selected for your patients. You can, however, change them back to Active if needed.
Print - The Print button is disabled in this table: However, you may want to print the list as a report. See "Transaction Type List" for details.
Save your changes - Click
 │
│  │
│  │
│ 
Ortho2.com │1107 Buckeye Avenue │ Ames, Iowa 50010 │ Sales: (800) 678-4644 │ Support: (800) 346-4504 │ Contact Us
Chat with Software Support │Chat with Network Engineering │ Chat with New Customer Care
Remote Support │Email Support │ Online Help Ver. 12/18/2015