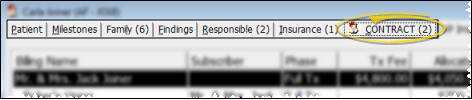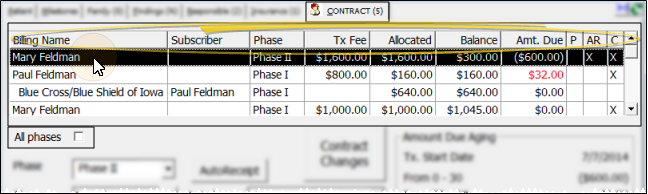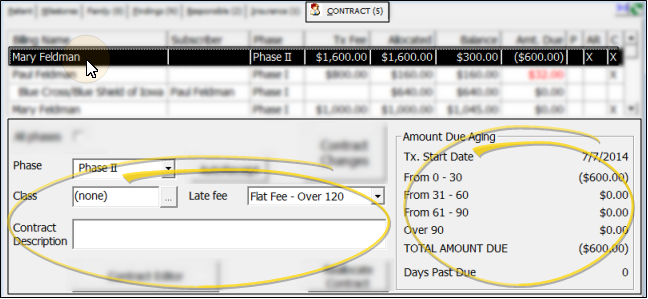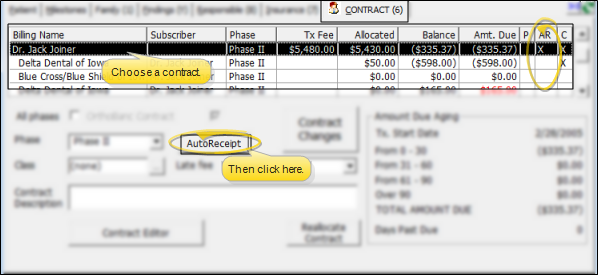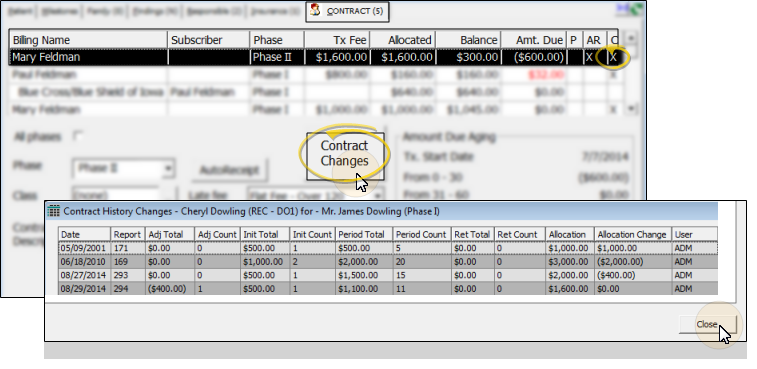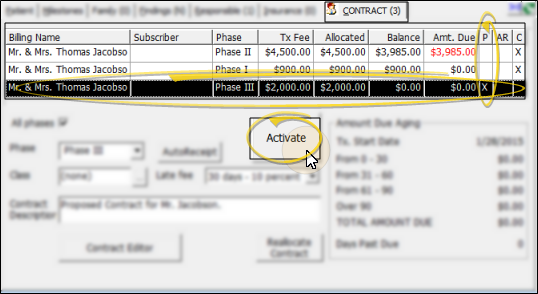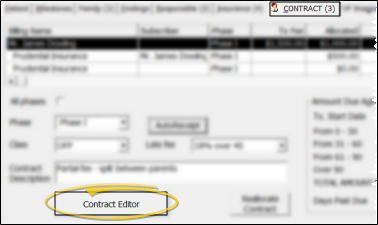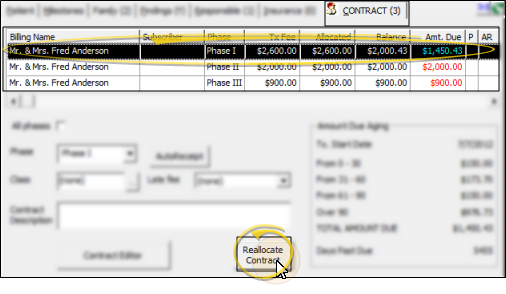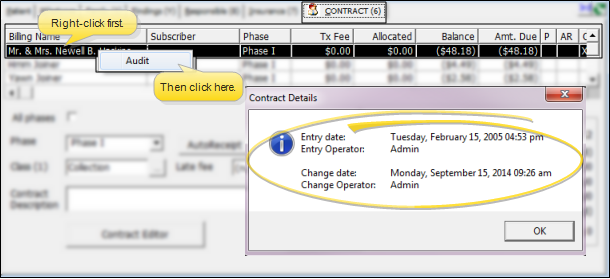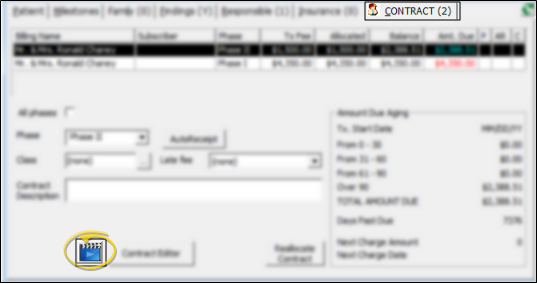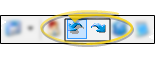Patient Financial Contracts
Use the Contract tab of the patient folder to create, view, and maintain your patient's financial contracts.
 Patient Folder - Contract tab. (See "Open Patient Folders with Fast Find" for details about opening patient folders.)
Patient Folder - Contract tab. (See "Open Patient Folders with Fast Find" for details about opening patient folders.)
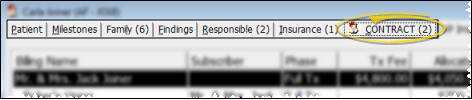
 Review Contract List - All contracts associated with the patient appear in the list at the top of the window. Each item in the list includes the billing or insurance name, contract phase, total treatment fee and allocation amounts, current balance and amount due, and indications of whether the contract is a proposal, has an auto receipt plan, or has been changed.
Review Contract List - All contracts associated with the patient appear in the list at the top of the window. Each item in the list includes the billing or insurance name, contract phase, total treatment fee and allocation amounts, current balance and amount due, and indications of whether the contract is a proposal, has an auto receipt plan, or has been changed.
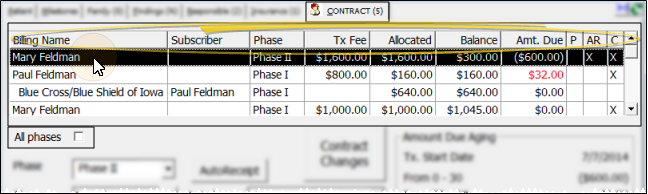
All Phases - Enable the All Phases option to list the contracts for all of the patient's treatment phases. Otherwise, only the contracts that correspond to the phase selected on the Patient tab of the patient folder will be listed.
ViewPoint tracks patient financial contracts by phase as well as by billing party: When you change a patient's treatment phase, be sure to create a new contract (or multiple contracts, if multiple billing parties are involved) to correspond to the new phase.
Billing Name - Click a billing name or insurance company name to select the contract to work with. If multiple responsible parties are paying for treatment, you must create a separate contract for each. Once created, you cannot change the billing party associated with a contract.
Insurance / Subscriber - If the billing party's Responsible Party record has associated insurance detail records, the insurance company name(s) and subscriber name are listed directly under the billing name.
Phase - Each patient contract is assigned to a treatment phase. Each billing party / insurance detail record can have only one contract per phase.
Treatment Fee / Allocated Fee - The Treatment Fee column shows you the full contract amount for this billing party, while the Allocated column shows you how much the billing party is responsible for, and how much insurance is expected to pay. If no insurance is involved, the billing party's Treatment Fee and Allocated columns will match.
Balance / Amt. Due - These columns list the total account balance and amount due for each billing party / insurance detail. Past due amounts are colored red; early payments and over-payments are shown in parentheses.
Proposals - If the P column is flagged with an X, the contract is a proposal. You can use contract proposals to present potential responsible parties with the financial obligation they are agreeing to, and negotiate payment plans before a patient begins treatment. When you are ready, click Activate Proposal to add the treatment fee to your accounts receivables, and start charging out the contract. See "Contract Proposals" for details.
Auto Receipt Plan - If the AR column is flagged with an X, the contract has an active Auto Receipt plan. See "Set Up Auto Receipt Payment Plans" for detailsabout creating and charging out these plans.
Changed Contract - If the C column is flagged with an X, the contract has been changed. You can click Contract Changes to view the history of changes that have been made, as described below. Note that the contract is not flagged as changed until the current Transaction Report has been finalized. In addition, changes you make to contract proposals are not tracked.
 Contract Details & Aging Summary - Click the billing party or insurance detail contract you want to work with. You can then make changes to the contract phase, class, late fee, or description, and review the current financial standing.
Contract Details & Aging Summary - Click the billing party or insurance detail contract you want to work with. You can then make changes to the contract phase, class, late fee, or description, and review the current financial standing.
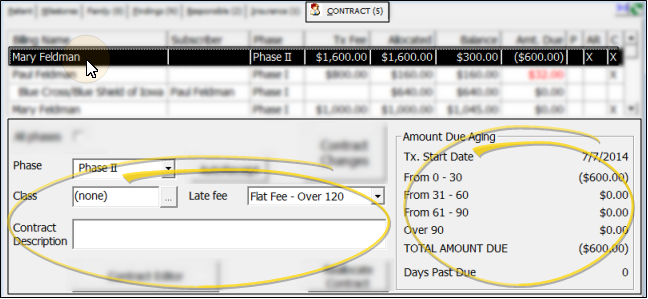
Phase - (Use sparingly.) Each billing party can have only one contract per treatment phase. Generally, once a contract has been created, you do not change the phase. However, if you do change a contract's phase, and the selected billing party already has a contract for that phase, the two will be merged together into a single contract.
Class - Each contract can be assigned to one or more classes, helping you to categorize your patients' financial obligations and situations. As your billing parties' situations change, you can change the classes assigned to the contract. See "Set Up Contract Classes" for details about maintaining your list of contract class descriptions.
Late Fee - Select the late fee policy to apply to charges posted from this contract. The policy may be the same as, or different from, the policy assigned to miscellaneous charges posted to this responsible party. The default policy as you create a new contract is from your New Patient Defaults. See "Set Up Patient Folder Default Responses" for details.
Contract Description - Add a description for this contract, if needed. The description appears on both the summary tab of the Contract Editor and the contract tab of the patient folder.
Aging Summary - The Amount Due Aging section of the window summarizes the current status of the selected contract.
 Auto Receipt Plans - Select the contract to work with, then click Auto Receipt to set up and review Auto Receipt plans for this contract. If the contract already has a plan in place, the AR column at the top of the window is flagged with an X. See "Set Up Auto Receipt Payment Plans" for details.
Auto Receipt Plans - Select the contract to work with, then click Auto Receipt to set up and review Auto Receipt plans for this contract. If the contract already has a plan in place, the AR column at the top of the window is flagged with an X. See "Set Up Auto Receipt Payment Plans" for details.
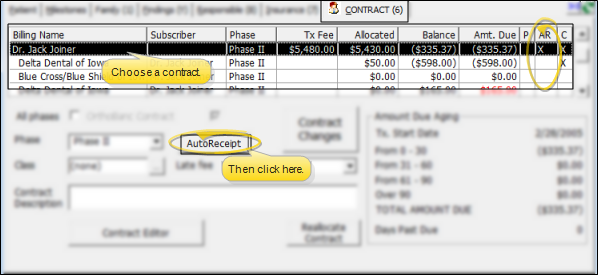
 Contract Changes - If a contract has an X in the C column at the top of the window, the contract has had changes applied to it. Click Contract Changes to see the history of all changes.
Contract Changes - If a contract has an X in the C column at the top of the window, the contract has had changes applied to it. Click Contract Changes to see the history of all changes.
Contract changes do not appear in this window until your current Transaction report has been finalized. Also, the Contract Changes button is available only when the selected contract has had changes applied to it.
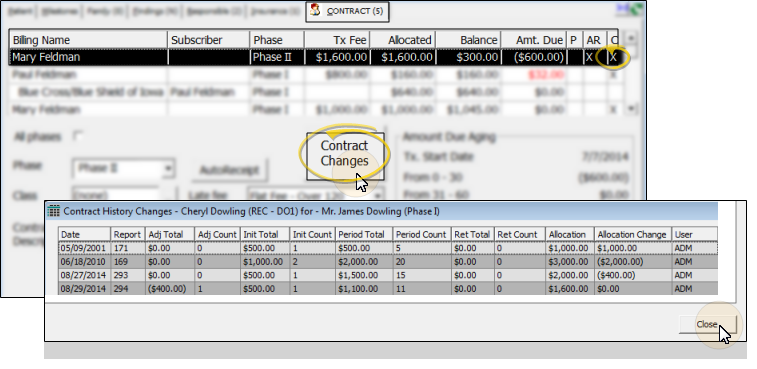
Review Contract Changes - The Contract History Changes window includes the date of the change, the Transaction report number for that date, the contract details that were in effect just prior to the change, changes to the amount allocated to this billing party, and the user logged into ViewPoint when the change occurred. You can compare this data to the current contract details to determine exactly how the change affected the contract. (Run the Contract Audit - No Allocation Change report to obtain a list of changes to patient contracts that did not result in a change of total financial obligation. You can run the report for any range of dates or Transaction reports. See "Contract Audit - No Allocation Change" for details.)
Example - Imagine a contract currently has an Initial Fee total of $100, while the Contract History Changes window lists an Initial Fee total of $500, and a ($400) Allocation Change. This would indicate that the initial fee portion of the contract's structure has been changed, and the contract's treatment fee has been reduced by $400. In this case, you will want to be sure to track down whether the reduced amount was added to another billing party's contract, or removed from the patient's treatment obligation altogether. (See "Contract Audit - No Allocation Change" for details about running a report that details all of your patients' contract changes for any period of time.)
 Activate a Proposal - Select the proposed contract to work with (proposals are indicated by an X in the P column of the contract list), and click Activate. (The Activate button is available only when a proposed contract has been selected.) This places the contract treatment fee in your accounts receivables, and begins charging out the contact according to the contract structure. See "Contract Proposals" for details.
Activate a Proposal - Select the proposed contract to work with (proposals are indicated by an X in the P column of the contract list), and click Activate. (The Activate button is available only when a proposed contract has been selected.) This places the contract treatment fee in your accounts receivables, and begins charging out the contact according to the contract structure. See "Contract Proposals" for details.
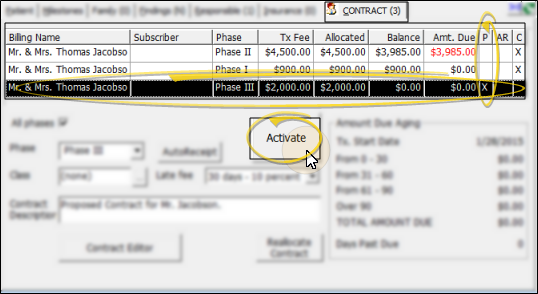
 Contract Financial Structure - Click Contract Editor (or double-click a billing name) to create a new financial contract, or edit the financial structure of an existing contract for this patient.
Contract Financial Structure - Click Contract Editor (or double-click a billing name) to create a new financial contract, or edit the financial structure of an existing contract for this patient.
Proposed Contract Notice - If you make changes to a proposed contract, be sure to go to the Summary tab of the Contract Editor to re-select the Proposal option before saving the changes; otherwise, ViewPoint will activate the contract immediately.
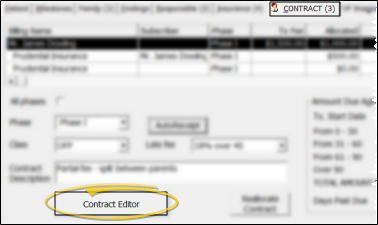
 Reallocate Contract - Select the contract to work with, then click Reallocate contract to adjust the total financial obligation for this billing party. See "Adjust & Reallocate Contracts" for details.
Reallocate Contract - Select the contract to work with, then click Reallocate contract to adjust the total financial obligation for this billing party. See "Adjust & Reallocate Contracts" for details.
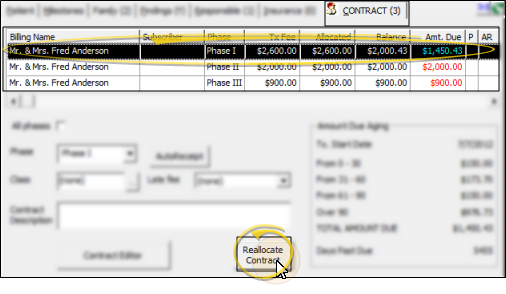
 Audit Contract - Right-click a contract to display an audit trail, including when the contract was first created, when it was changed, and by which operator.
Audit Contract - Right-click a contract to display an audit trail, including when the contract was first created, when it was changed, and by which operator.
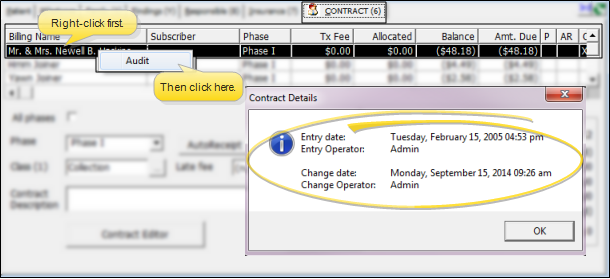
 ViewPoint Videos - Click the
ViewPoint Videos - Click the  Video button from the Contract tab to find topic-specific video assistance. See "ViewPoint Videos" for details.
Video button from the Contract tab to find topic-specific video assistance. See "ViewPoint Videos" for details.
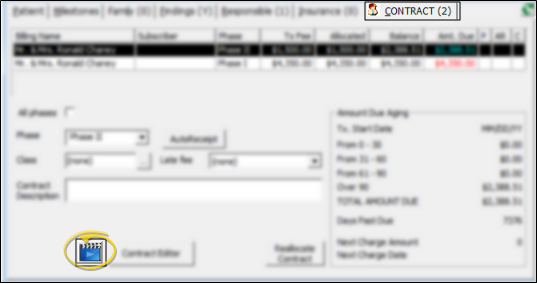
 Go to Previous / Next Patient - While viewing any tab of a patient folder, you can click <--
Previous and -->Next on the ViewPoint toolbar to navigate to the prior or next patient, alphabetically by last name.
Go to Previous / Next Patient - While viewing any tab of a patient folder, you can click <--
Previous and -->Next on the ViewPoint toolbar to navigate to the prior or next patient, alphabetically by last name.
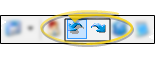
Simultaneous Access - You may open multiple patient folders simultaneously, and multiple users may open the same patient folder simultaneously. However,
multiple users cannot change the same field in the same patient folder at the same time.
 Resize the Window - Hover your cursor at a corner of
the window, then click and drag to the desired size. ViewPoint remembers you preferred size, even after you exit and
re-enter.
Resize the Window - Hover your cursor at a corner of
the window, then click and drag to the desired size. ViewPoint remembers you preferred size, even after you exit and
re-enter.

![]() Patient Folder - Contract tab. (See "Open Patient Folders with Fast Find" for details about opening patient folders.)
Patient Folder - Contract tab. (See "Open Patient Folders with Fast Find" for details about opening patient folders.)![]() Review Contract List - All contracts associated with the patient appear in the list at the top of the window. Each item in the list includes the billing or insurance name, contract phase, total treatment fee and allocation amounts, current balance and amount due, and indications of whether the contract is a proposal, has an auto receipt plan, or has been changed.
Review Contract List - All contracts associated with the patient appear in the list at the top of the window. Each item in the list includes the billing or insurance name, contract phase, total treatment fee and allocation amounts, current balance and amount due, and indications of whether the contract is a proposal, has an auto receipt plan, or has been changed.![]() Contract Details & Aging Summary - Click the billing party or insurance detail contract you want to work with. You can then make changes to the contract phase, class, late fee, or description, and review the current financial standing.
Contract Details & Aging Summary - Click the billing party or insurance detail contract you want to work with. You can then make changes to the contract phase, class, late fee, or description, and review the current financial standing.![]() Auto Receipt Plans - Select the contract to work with, then click Auto Receipt to set up and review Auto Receipt plans for this contract. If the contract already has a plan in place, the AR column at the top of the window is flagged with an X. See "Set Up Auto Receipt Payment Plans" for details.
Auto Receipt Plans - Select the contract to work with, then click Auto Receipt to set up and review Auto Receipt plans for this contract. If the contract already has a plan in place, the AR column at the top of the window is flagged with an X. See "Set Up Auto Receipt Payment Plans" for details.![]() Contract Changes - If a contract has an X in the C column at the top of the window, the contract has had changes applied to it. Click Contract Changes to see the history of all changes.
Contract Changes - If a contract has an X in the C column at the top of the window, the contract has had changes applied to it. Click Contract Changes to see the history of all changes. ![]() Activate a Proposal - Select the proposed contract to work with (proposals are indicated by an X in the P column of the contract list), and click Activate. (The Activate button is available only when a proposed contract has been selected.) This places the contract treatment fee in your accounts receivables, and begins charging out the contact according to the contract structure. See "Contract Proposals" for details.
Activate a Proposal - Select the proposed contract to work with (proposals are indicated by an X in the P column of the contract list), and click Activate. (The Activate button is available only when a proposed contract has been selected.) This places the contract treatment fee in your accounts receivables, and begins charging out the contact according to the contract structure. See "Contract Proposals" for details.![]() Contract Financial Structure - Click Contract Editor (or double-click a billing name) to create a new financial contract, or edit the financial structure of an existing contract for this patient.
Contract Financial Structure - Click Contract Editor (or double-click a billing name) to create a new financial contract, or edit the financial structure of an existing contract for this patient. ![]() Reallocate Contract - Select the contract to work with, then click Reallocate contract to adjust the total financial obligation for this billing party. See "Adjust & Reallocate Contracts" for details.
Reallocate Contract - Select the contract to work with, then click Reallocate contract to adjust the total financial obligation for this billing party. See "Adjust & Reallocate Contracts" for details.![]() Audit Contract - Right-click a contract to display an audit trail, including when the contract was first created, when it was changed, and by which operator.
Audit Contract - Right-click a contract to display an audit trail, including when the contract was first created, when it was changed, and by which operator.![]() ViewPoint Videos - Click the
ViewPoint Videos - Click the  Video button from the Contract tab to find topic-specific video assistance. See "ViewPoint Videos" for details.
Video button from the Contract tab to find topic-specific video assistance. See "ViewPoint Videos" for details.![]() Go to Previous / Next Patient - While viewing any tab of a patient folder, you can click <--
Previous and -->Next on the ViewPoint toolbar to navigate to the prior or next patient, alphabetically by last name.
Go to Previous / Next Patient - While viewing any tab of a patient folder, you can click <--
Previous and -->Next on the ViewPoint toolbar to navigate to the prior or next patient, alphabetically by last name.![]() Resize the Window - Hover your cursor at a corner of
the window, then click and drag to the desired size. ViewPoint remembers you preferred size, even after you exit and
re-enter.
Resize the Window - Hover your cursor at a corner of
the window, then click and drag to the desired size. ViewPoint remembers you preferred size, even after you exit and
re-enter.