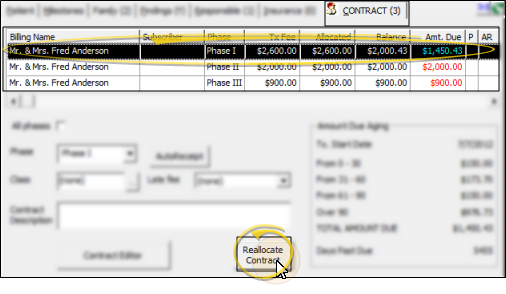Adjust & Reallocate Contracts
Use the Reallocate
Contract wizard to decrease or increase the amount of a patient's treatment fee, adjust a payment schedule, or reallocate a treatment fee among multiple contracts.
 Launch Reallocate Contract Wizard - Patient folder > Contract tab > Select the contract to work with > Reallocate Contract.
Launch Reallocate Contract Wizard - Patient folder > Contract tab > Select the contract to work with > Reallocate Contract.
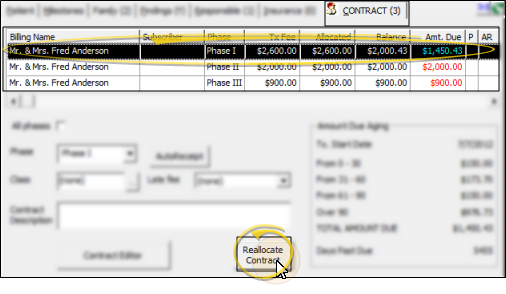
 Reduce a Treatment Fee - You can use the Reallocate Contract wizard to apply a treatment fee adjustment to reduce the patient's total financial obligation. You might do this, for example, to write off the balance of a patient transferring out of your office.
Reduce a Treatment Fee - You can use the Reallocate Contract wizard to apply a treatment fee adjustment to reduce the patient's total financial obligation. You might do this, for example, to write off the balance of a patient transferring out of your office.
-
 Enter Adjustment Amount - Enter the amount to remove from the treatment fee in the Reduction Amount field, as a positive number. You can then either let ViewPoint alter the payment schedule automatically, or manually adjust the payment schedule as needed.
Enter Adjustment Amount - Enter the amount to remove from the treatment fee in the Reduction Amount field, as a positive number. You can then either let ViewPoint alter the payment schedule automatically, or manually adjust the payment schedule as needed.
Automatic Adjustment Option - If you want ViewPoint to reduce the fee by removing installments from the end of the payment schedule, you do not need to do anything.
Manual Adjustment Option - If you want to specify which installments to reduce or remove, click an installment, then enter a new amount, or click Remove (or press Alt+R on your keyboard) to remove that installment from the payment plan. The new treatment fee total, after calculating your changes, appears at the bottom of the list for your reference.
-
Apply the Adjustment - Click Adjustment (or press Alt+A on your keyboard.).
-
Select Adjustment Type - Select an appropriate description, and click Ok. (See "Transaction Types Table" for details about your adjustment descriptions.) ViewPoint adjusts the payment plans as described above, and enters the adjustment and offsetting transaction.
-
Finish - Review the new payment schedule, and make any further changes to installment dates and amounts as needed. The new treatment fee total, after recalculating the payment schedule, appears at the bottom of the list for your reference. When you are happy with the new contract amount and structure, click Finish to complete the adjustment and return to the patient folder. The transaction is recorded in the Treatment Fee Adjustments section of your Transaction report.
You can also apply treatment fee adjustments directly from the Adjustment tab of the Contract Editor, and manually edit the payment schedule from the Initial Fee, Period Fee, and Retention Fee tabs as needed to account for the fee reduction. See "Edit a Patient Contract" for details.
 Reallocate a Treatment Fee - You can use the Reallocate Contract wizard to shift a portion of a treatment fee to another contract by reducing the treatment fee of one contract, and adding that amount to another contract that belongs to the same patient. You might do this, for example, to shift the remaining balance of a Phase I contract to the patient's Phase II contract.
Reallocate a Treatment Fee - You can use the Reallocate Contract wizard to shift a portion of a treatment fee to another contract by reducing the treatment fee of one contract, and adding that amount to another contract that belongs to the same patient. You might do this, for example, to shift the remaining balance of a Phase I contract to the patient's Phase II contract.
-
 Reduce Treatment Fee - Enter the amount to remove from the treatment fee in the Reduction Amount field, as a positive number. You can then either let ViewPoint alter the payment schedule automatically, or manually adjust the payment schedule as needed.
Reduce Treatment Fee - Enter the amount to remove from the treatment fee in the Reduction Amount field, as a positive number. You can then either let ViewPoint alter the payment schedule automatically, or manually adjust the payment schedule as needed.
Automatic Adjustment Option - If you want ViewPoint to reduce the fee by removing installments from the end of the payment schedule, you do not need to do anything.
Manual Adjustment Option - If you want to specify which installments to reduce or remove, click an installment, then enter a new amount, or click Remove (or press Alt+R on your keyboard) to remove that installment from the payment plan. The new treatment fee total, after calculating your changes, appears at the bottom of the list for your reference.
-
Select Contract - Click Next at the bottom of the window, then select the contract whose treatment fee you want to increase. You may choose any existing contract associated with this patient. Click Next again to continue.
-
Add Payment Schedule Installments - (Skip this step if you don't want to add installments to the existing payment structure.) Enter the details about additional payment installments you want to add to this contract, equal to the amount you wish to increase the treatment fee, then click Add to add them to the installment list.
-
Adjust Installment Details - Review the payment schedule, and make changes to installment dates and amounts as needed, until the desired total treatment fee for this contract appears at the bottom of the list. You can track the total treatment fee difference at the right of the window. In addition, you can select the left-hand column of an installment, then right-click to change the installment type, or click Remove to remove that installment from the schedule.
-
Finish - When you are happy with the new contract amount and structure, click Finish to complete the reallocation and return to the patient folder. If the amount of the fee reduction is different from the amount of the fee increase, you must confirm your choice before continuing. The transactions are recorded in the New and Changed Treatment Fees section of your Transaction report.
You can also reallocate treatment fees directly from the Treatment Fee tab of the Contract Editor, and manually edit the payment schedules from the Initial Fee, Period Fee, and Retention Fee tabs as needed to account for the fee changes. See "Edit a Patient Contract" for details.
 Increase a Treatment Fee - You can use the Reallocate Contract wizard to increase a contract's treatment fee by either adding additional installments to the payment plan, or increasing the amount of one or more existing payment installments.
Increase a Treatment Fee - You can use the Reallocate Contract wizard to increase a contract's treatment fee by either adding additional installments to the payment plan, or increasing the amount of one or more existing payment installments.
-
Select Contract - Click Next at the bottom of the first Reallocate Contract window to skip that step, then select the contract to work with. You may choose any existing contract associated with this patient. Click Next again to continue.
-
Add Payment Schedule Installments - (Skip this step if you don't want to add installments to the existing payment structure.) Enter the details about additional payment installments you want to add to this contract, equal to the amount you wish to increase the treatment fee, then click Add to add them to the installment list.
-
Adjust Installment Details - Review the payment schedule, and make changes to installment dates and amounts as needed, until the desired total treatment fee for this contract appears at the bottom of the list. You can track the total treatment fee difference at the right of the window. In addition, you can select the left-hand column of an installment, then right-click to change the installment type, or click Remove to remove that installment from the schedule.
-
Finish - When you are happy with the new contract amount and structure, click Finish to complete the transaction and return to the patient folder. Because you will be changing the total fee amount, you must confirm your action before continuing. The transaction is recorded in the New and Changed Treatment Fees section of your Transaction report.
You can also increase treatment fees directly from the Treatment Fee tab of the Contract Editor, and manually edit the payment schedules from the Initial Fee, Period Fee, and Retention Fee tabs as needed to account for the fee changes. See "Edit a Patient Contract" for details.
 Adjust a Payment Schedule - You can use the Reallocate Contract wizard to adjust a contract's payment schedule, without changing the total treatment fee.
Adjust a Payment Schedule - You can use the Reallocate Contract wizard to adjust a contract's payment schedule, without changing the total treatment fee.
-
Select Contract - Click Next at the bottom of the first Reallocate Contract window to skip that step, then select the contract to work with. You may choose any existing contract associated with this patient. Click Next again to continue.
-
Adjust Installment Details - Make changes to installment dates and amounts as needed. You can also select the left-hand column of an installment, and right-click to change the installment type, click Remove to remove that installment from the schedule, and use the fee detail fields to add new payments to the schedule. When finished, make sure the treatment fee Difference, shown at the right of the screen, is $0.
-
Finish - When you are happy with the new contract amount and structure, click Finish to complete the transaction and return to the patient folder. If your changes result in a treatment fee change, you must confirm your action before continuing. The transaction is recorded in the New and Changed Treatment Fees section of your Transaction report.
Contract Changes History - ViewPoint tracks all changes you make to active contracts, including $0 allocation changes: You can view details about those changes from the Contract tab of the patient folder, and by running the Contract History Changes report.
![]() Launch Reallocate Contract Wizard - Patient folder > Contract tab > Select the contract to work with > Reallocate Contract.
Launch Reallocate Contract Wizard - Patient folder > Contract tab > Select the contract to work with > Reallocate Contract.![]() Reduce a Treatment Fee - You can use the Reallocate Contract wizard to apply a treatment fee adjustment to reduce the patient's total financial obligation. You might do this, for example, to write off the balance of a patient transferring out of your office.
Reduce a Treatment Fee - You can use the Reallocate Contract wizard to apply a treatment fee adjustment to reduce the patient's total financial obligation. You might do this, for example, to write off the balance of a patient transferring out of your office.![]() Reallocate a Treatment Fee - You can use the Reallocate Contract wizard to shift a portion of a treatment fee to another contract by reducing the treatment fee of one contract, and adding that amount to another contract that belongs to the same patient. You might do this, for example, to shift the remaining balance of a Phase I contract to the patient's Phase II contract.
Reallocate a Treatment Fee - You can use the Reallocate Contract wizard to shift a portion of a treatment fee to another contract by reducing the treatment fee of one contract, and adding that amount to another contract that belongs to the same patient. You might do this, for example, to shift the remaining balance of a Phase I contract to the patient's Phase II contract.![]() Increase a Treatment Fee - You can use the Reallocate Contract wizard to increase a contract's treatment fee by either adding additional installments to the payment plan, or increasing the amount of one or more existing payment installments.
Increase a Treatment Fee - You can use the Reallocate Contract wizard to increase a contract's treatment fee by either adding additional installments to the payment plan, or increasing the amount of one or more existing payment installments.![]() Adjust a Payment Schedule - You can use the Reallocate Contract wizard to adjust a contract's payment schedule, without changing the total treatment fee.
Adjust a Payment Schedule - You can use the Reallocate Contract wizard to adjust a contract's payment schedule, without changing the total treatment fee.