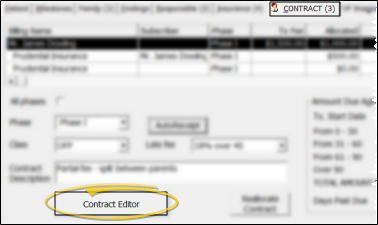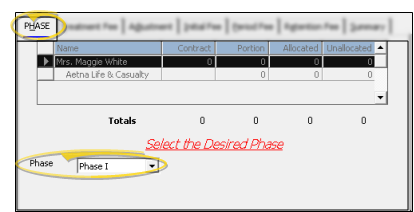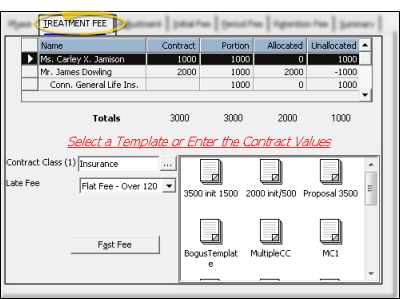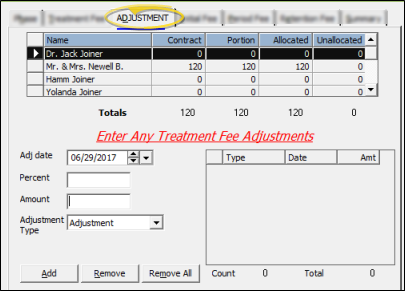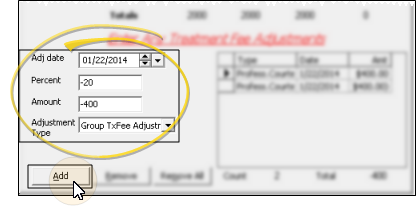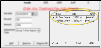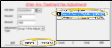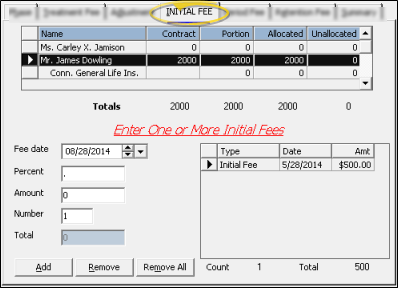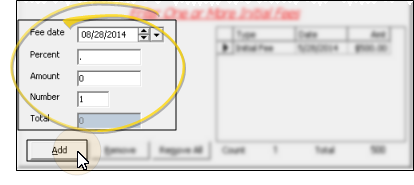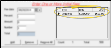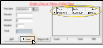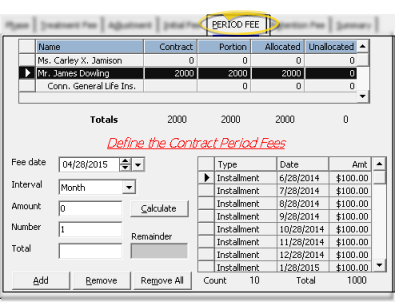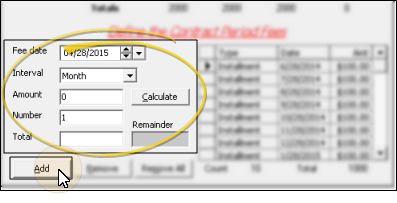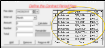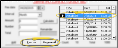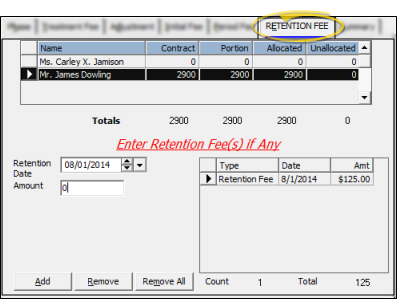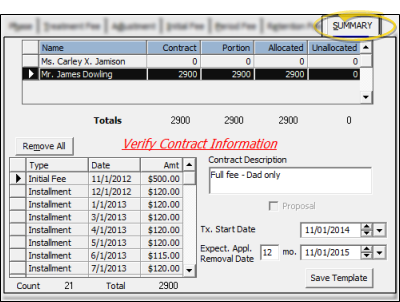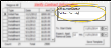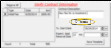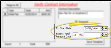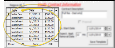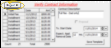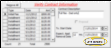Treatment Fee Tab- Use the Treatment Fee tab of the Contract Editor to assign treatment fees to billing parties and insurance details, choose contract classes, and assign a late fee policy to this contract.
Treatment Fee Tab- Use the Treatment Fee tab of the Contract Editor to assign treatment fees to billing parties and insurance details, choose contract classes, and assign a late fee policy to this contract.
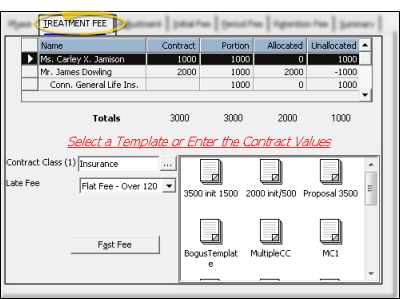
 Treatment Fee Amounts & Allocation- The top portion of the Treatment Fee tab shows the total treatment fee for this contract, and how that fee is divided among responsible parties and insurance details. You can manually adjust the amounts by clicking in the appropriate column.
Treatment Fee Amounts & Allocation- The top portion of the Treatment Fee tab shows the total treatment fee for this contract, and how that fee is divided among responsible parties and insurance details. You can manually adjust the amounts by clicking in the appropriate column.
Name - All the responsible parties associated with this patient are listed at the top of the window. Insurance details are indented underneath the corresponding subscriber. Each responsible party and insurance detail can have one contract per treatment phase.
Contract Column - Select a responsible party name, then enter the amount of this party's treatment fee, including any insurance allowance, in the Contract column. If the fee is to be split among multiple responsible parties (i.e. divorced parents), enter only the amount that this party is responsible for in this column.
Portion Column - If you accept assignment of insurance benefits, select the insurance billing name (listed directly underneath the associated responsible party name), and enter the expected insurance coverage in the Portion column. (You must first create the insurance detail before it will appear in the contract list. See "Patient Insurance Details" for details.)
Allocated / Unallocated Columns - These columns show whether the amounts assigned to each party have been allocated to contract fees (such as initial fees, period fees, and retention fees, described below.) You cannot save a contract that has any unallocated fees.
Totals - The totals at the bottom of the billing party list indicates the total treatment fee, insurance allowance, and allocations of all parties associated with this contract.
Contract Class - Each contract can be assigned to one or more classes, helping you to categorize your patients' financial obligations and situations. As your billing parties' situations change, you can change the classes assigned to the contract.See "Set Up Contract Classes" for details about maintaining your list of contract class descriptions.
Late Fee - You can optionally assign a late fee
to be applied to charges from this contract that fall past due. This fee can be different from the late fee you apply to miscellaneous charges posted for this billing party.
Fast Fee - The Fast Fee tool is only available while you are creating a new contract. (See "Create Patient Contracts" for details.)
Contract Templates - You can replace an existing contract with a contract template: Select the billing party to work with, then double-click the template you want to use. This overwrites the original treatment fee and all fee structures with the template details. After applying a template, you can then review and edit the contract details before saving it.See "Contract Templates" for details.
 Adjustment Tab - Use the Adjustment tab of the Contract Editor to apply treatment fee adjustments, such as family discounts and paid-in-full incentives, to the selected contract. These treatment fee adjustments are different from miscellaneous charge adjustments, such as discounting an initial exam fee or writing off a late fee. Often, the Adjustment tab is not part of your new contract "path", and you will need to click the tab at the top of the window to open it.
Adjustment Tab - Use the Adjustment tab of the Contract Editor to apply treatment fee adjustments, such as family discounts and paid-in-full incentives, to the selected contract. These treatment fee adjustments are different from miscellaneous charge adjustments, such as discounting an initial exam fee or writing off a late fee. Often, the Adjustment tab is not part of your new contract "path", and you will need to click the tab at the top of the window to open it.
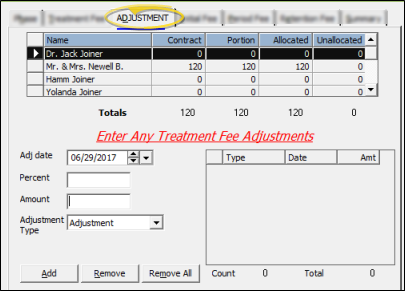
 Add An Adjustment - Choose the billing party to work with in the list at the top of the window. Enter the details for the new treatment fee adjustment, and click Add to apply the adjustment to the contract. You can apply multiple adjustments, such as both a family discount and a paid-in-full incentive, to a single contract if needed.
Add An Adjustment - Choose the billing party to work with in the list at the top of the window. Enter the details for the new treatment fee adjustment, and click Add to apply the adjustment to the contract. You can apply multiple adjustments, such as both a family discount and a paid-in-full incentive, to a single contract if needed.
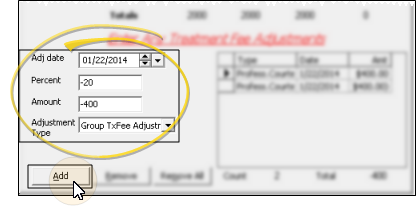
Adj Date - Enter the date to apply the adjustment to the contract, generally the current date, or the date the contract is to be started.
Percent / Amount - Enter the amount of the adjustment as either a percent of the contract fee, or a specific dollar amount. When you enter data into one of these fields, ViewPoint calculates the remaining field for you. Most adjustments should be entered as negative numbers, which decrease the contract amount. This also causes ViewPoint to enter an offsetting adjustment in the installment list to properly allocate the total contract fee and maintain the integrity of your accounts. DO
NOT remove offsetting adjustments unless you are also removing your original adjustment entry.
Adjustment Type - Select the reason for applying this adjustment.You can choose from any of the active treatment fee adjustment types in your Transaction Type table. (See "Transaction Types Table" for details.)
Edit An Adjustment Date - Click in the date column of the existing adjustment entry that you want to change. Remember that negative adjustments have an offsetting entry as well; be sure to change the date of both entries. You cannot change any other details about existing adjustments. If more changes are needed, first remove the adjustment (and the associated offset entry, if applicable), and re-add it to the contract.
Remove One or More Adjustments - Click to select the adjustment entry that you want to delete, then click Remove. Be sure to also remove any offsetting adjustment entry created by negative adjustments.Or, click Remove All to delete all adjustment entries for this contract.
 Initial Fee Tab - Use the Initial Fee tab of to apply an initial fee (down payment) to the selected contract. These fees are a part of the contract's treatment fee payment plan.
Initial Fee Tab - Use the Initial Fee tab of to apply an initial fee (down payment) to the selected contract. These fees are a part of the contract's treatment fee payment plan.
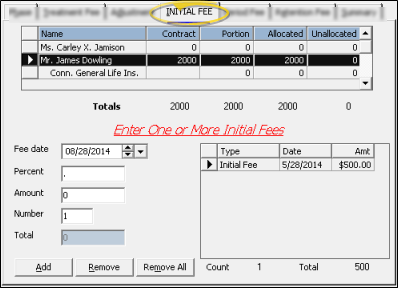
 Add An Initial Fee - Choose the billing party to work with at the top of the window, then enter the details for the new initial fee installment, and click Add to apply the fee to the contract. You can apply multiple initial fees to a single contract if needed.
Add An Initial Fee - Choose the billing party to work with at the top of the window, then enter the details for the new initial fee installment, and click Add to apply the fee to the contract. You can apply multiple initial fees to a single contract if needed.
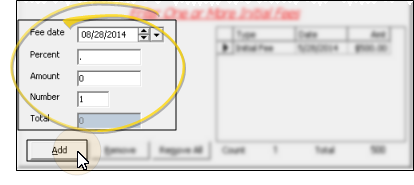
Fee Date - Enter the date
the fee will fall due.
Percent or Amount - Enter the amount of the fee as either a percent of the contract fee, or a specific dollar amount. When
you enter data into one of these fields, ViewPoint calculates the remaining field for you.
Number - Enter the number of initial fees to apply. Generally, this number is 1 (one). If you enter a number greater than 1, ViewPoint will create multiple initial fees for the same amount, each due exactly one month after the other. If you would like fees that are different amounts and / or charged out on different dates, enter one fee here, and create additional fees individually.
Total - The "total" field in this column displays the amount of the initial fee(s) you are currently working on: The "total" field at the right of the window reflects all initial fees that have already been added to this contract.
Edit Fee Details - Click in the date or amount column of an existing fee installment that you want to change, and edit the details as needed. If multiple changes are needed, it may be easier to first remove the fee, then re-add it to the contract.
Remove One or More Initial Fees - Click to select the fee entry that you want to delete, then click Remove. Or, click Remove All to delete all initial fee installments from the contract.
 Period Fee Tab - Use the Period Fee tab of the Contract Editor to allocate the regular payment schedule for this contract.
Period Fee Tab - Use the Period Fee tab of the Contract Editor to allocate the regular payment schedule for this contract.
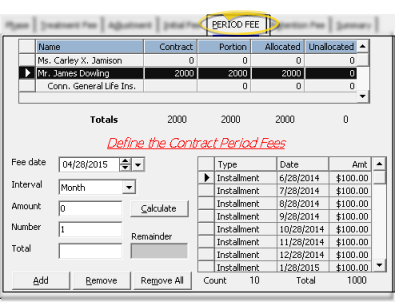
 Add Period Fees - Enter the details for the new period fee installment(s), and click Add to apply the fee(s) to the contract.
Add Period Fees - Enter the details for the new period fee installment(s), and click Add to apply the fee(s) to the contract.
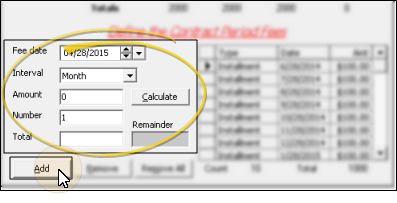
Fee Date - Enter the date the first fee will be charged out. The default is one month after the initial fee date.
Interval - Select the time period between each period fee. Most
often, the interval is Month, but you may also choose Quarter, Semi-annual, Annual, or Biweekly (twice monthly). You may create different sets of period fees at different intervals, and edit
the dates of individual fees in the installment list at the right as needed.
Amount / Number / Total - Complete any of these two fields, and leave the third blank. Then click Calculate. ViewPoint will automatically fill in the empty field for you.
Remainder - This is the amount of the contract fee that has yet to be allocated. The field adjusts automatically as you define the period fee fields, described above.
Edit Fee Details - Click in the date or amount column of an existing fee installment that you want to change, and edit the details as needed. If multiple changes are needed, it may be easier to first remove the fee, then re-add it to the contract.
Remove One or More Fees - Click to select the fee that you want to delete, then click Remove. Or, click Remove All to delete all period fee installments from the contract.
 Retention Fee Tab - Use the Retention Fee tab of the Contract Editor to define a fee that is due at the end of active treatment, similar to the way an initial fee is due at the beginning of treatment. .
Retention Fee Tab - Use the Retention Fee tab of the Contract Editor to define a fee that is due at the end of active treatment, similar to the way an initial fee is due at the beginning of treatment. .
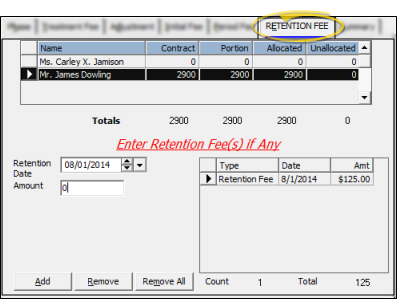
Add A Retention Fee - Enter the Retention Date and Amount for the new retention fee installment, and click Add to apply the fee to the contract. You can apply multiple retention fees to a single contract if needed.
Edit Fee Details - Click in the Date or Amt column of an existing fee installment that you want to change, and edit the details as needed. If multiple changes are needed, it may be easier to first remove the fee, then re-add it to the contract.
Remove a Retention Fee - Click to select the fee entry that you want to delete, then click Remove. Or, click Remove All to delete all retention fee installments from this contract.
 Summary Tab - Use the Summary tab of the Contract Editor to review and confirm the contract details, check the Proposal status of the contract, and create contract templates.
Summary Tab - Use the Summary tab of the Contract Editor to review and confirm the contract details, check the Proposal status of the contract, and create contract templates.
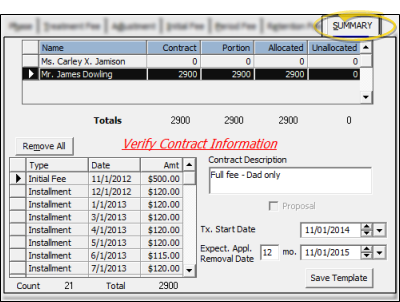
Contract Description - (Optional.) Add a description for this contract, if needed. The description appears on both the summary tab of the Contract Editor and the contract tab of the patient folder.
Proposal Option - If you make changes to a contract proposal, be sure to go to the summary tab of the Contract Editor to enable the Proposal option again before you click Finish to save the changes. Otherwise, the proposal will be activated immediately. See "Contract Proposals" for details.
Treatment Dates - Each phase of treatment includes a treatment start date, number of expected treatment months, expected appliance removal date, and finally the actual appliance removal date. The dates appear on the Findings and Insurance tabs of the patient folder, and in the patient contract. When you change treatment dates from either the Findings tab or the contract, they are updated in both places. Conversely, the treatment dates that appear on the Insurance tab of the patient folder are not linked to these fields, and must be updated separately. You can use the Phase table to set up the default number of months for the Expected Appliance Removal date. Each phase has its own setting. See "Phase Table" for details.
Edit Fee Details - Click in the date or amount column of an existing fee that you want to change, and edit the details as needed.
Remove All Fees - Click Remove All to delete all fees from the contract. You will then need to re-allocate the contract fee by using the tabs at the top of the window.
Save Template - Click Save Template to save this contract fee and payment schedule as a template for future use. See "Contract Templates" for details.
 Open Contract Editor - Patient Folder > Contract tab > Contract Editor.Or, double click any existing contract at the top of the window.
Open Contract Editor - Patient Folder > Contract tab > Contract Editor.Or, double click any existing contract at the top of the window. Choose Phase - Choose the phase you want to work with on the Phase tab of the Contract Editor. The list at the top of the window is updated to include only contracts created for that phase.
Choose Phase - Choose the phase you want to work with on the Phase tab of the Contract Editor. The list at the top of the window is updated to include only contracts created for that phase.  Edit Contract Structure - Use the tabs at the top of the Contract Editor, or press Alt+the underlined shortcut key on your keyboard to select the section to work with.
Edit Contract Structure - Use the tabs at the top of the Contract Editor, or press Alt+the underlined shortcut key on your keyboard to select the section to work with.