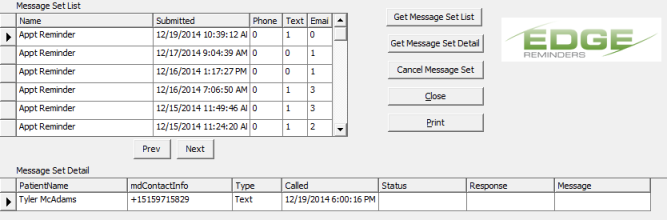
Open the Edge Reminders Report window to review how many of each type of Edge Reminders messages have been sent, and to listen to any responses patients have left.
ViewPoint Toolbar - ![]() Edge Reminders > Edge Reminders Report. (If the Edge Reminders option is not available, you first need to activate your Edge Reminders integration. See "Activate Edge Reminders Integration" for details.)
Edge Reminders > Edge Reminders Report. (If the Edge Reminders option is not available, you first need to activate your Edge Reminders integration. See "Activate Edge Reminders Integration" for details.)
ViewPoint Main Menu - Tools & Utilities > Outbound Integration > Edge Reminders Report.
ViewPoint Shortcut Menu - Add-In > Edge Reminders > Edge Reminders Report. (Or, press Alt+D on your keyboard to open the Add-In menu options.) (If the Edge Reminders option is not available, you first need to activate your Edge Reminders integration. See "Activate Edge Reminders Integration" for details.)
Edge Reminders Configuration Window - You can also open the Edge Reminders report from the Configuration tab of the Edge Reminders Setup & Maintenance window. See "Set Up Edge Reminders Configuration" for details.
Message set summary - The top of the window lists the sets of Edge Reminders messages you have sent. The summary includes the date, and the number of each type of message that was sent. Click a message set to see the details listed at the bottom of the window. Use the Previous and Next buttons to scroll through additional pages of message sets, if needed. (If you have just sent a new message set, you may need to click Get Message Set List to see your new set.)
Message details - The bottom of the window lists each message that was attempted for the message set.
Refresh details - Click Get Message Set Detail to refresh the bottom portion of the window for the message set you have selected. This is particularly useful for viewing the most recent appointment confirmations and available voice messages.
Patient name -This field indicates the patient for whom the message was sent.
Contact info - This column lists the phone number or email address that was used to deliver the message.
Type - This column shows you which method was used to deliver the message.
Called - This column details the date and time message delivery was attempted.
Status - This column details whether the call or message was delivered successfully.
Response - This column details whether the recipient confirmed or canceled the appointment, or left a voice message.Generally, a recipient simply clicks a button in an email message, presses a number for a telephone message, or texts the word "yes" or "no" to a 4-digit number. The details of the confirmation process are imbedded into your messages: Please contact Ortho2 if they need to be changed.
In addition, your
If multiple responses are returned for the same appointment (i.e. Dad's cell phone cancels the appointment, then Mom's email confirms it), the most recent response is assumed to be correct. However, if one or more voice messages are left at any time, those responses takes precedence, no matter when they were received.
Message - This column indicates that the recipient left a voice message in response to an Edge Reminders appointment reminder.
Email messages patients leave in response to an appointment reminder will be sent to the email address linked to your Edge Reminders system.
Cancel messages - If you initiated a message set in error, you can click Cancel Message Set from your Edge Reminders report to remove the set, preventing the reminders that have not yet been sent from occurring. Note that you can only delete message sets that have not yet begun to sent out messages.
Grid Scheduler notification- When a patient confirms or cancels a scheduled appointment, or leaves a voice message via the appointment reminder they received from Edge Reminders, a notification icon appears on the patient's appointment. See "View & Navigate Your Schedule" for details.
Play message from appointment history - When a patient leaves you a voicemail in response to an Edge Reminders message, you can listen to the message by clicking the message link from either the Edge Reminders report, or the patient's Appointment History. See "Appointment History" for details.
Award patient reward points - Use the Points for confirming appointment field of the patient reward triggers options to enter the number of points to award patients that respond to your Appointment Confirmation reminder message. (Via either Edge Reminders or right-clicking an appointment to manually process the confirmation.) See "Set Up Patient Reward Triggers" for details.
Review text message log - Use the Edge Reminders Text Message Log to review the log of replies you have received from your automated Edge Reminders text messages, as well as replies patients and responsible parties have made to individual text messages sent from the Patient tab or Responsible tab of the patient folder. See "Review Text Message Log" for details.
 │
│  │
│  │
│ 
Ortho2.com │1107 Buckeye Avenue │ Ames, Iowa 50010 │ Sales: (800) 678-4644 │ Support: (800) 346-4504 │ Contact Us
Chat with Software Support │Chat with Network Engineering │ Chat with New Customer Care
Remote Support │Email Support │ Online Help Ver. 12/18/2015