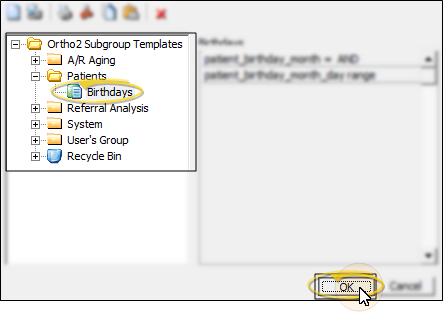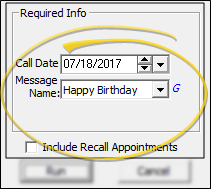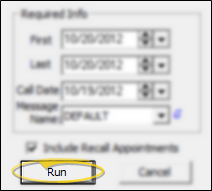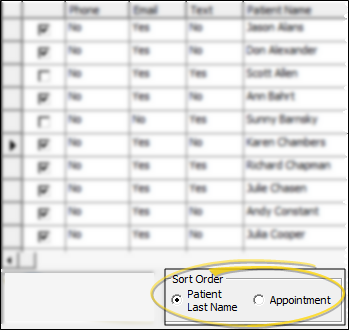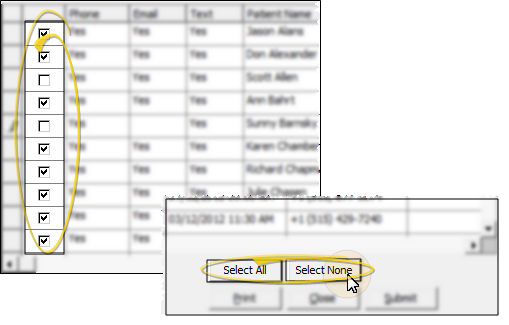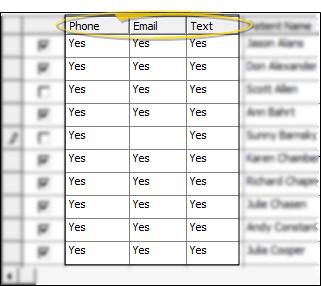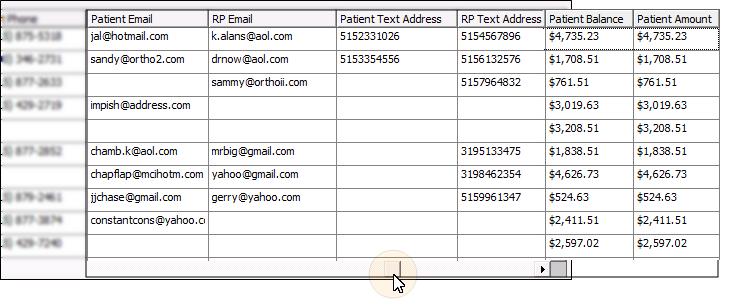Select VP Reminder Patients by Subgroup
Use the Select Patients by Subgroup tool to choose the patients that should receive messages according to any subgroup criteria you choose. For example, you might subgroup patients with birthdays within the next week, and send a Happy Birthday message.
Use This Feature
-
 Open Selection Window - You can open this feature in multiple ways: Use the method that's most convenient for you.
Open Selection Window - You can open this feature in multiple ways: Use the method that's most convenient for you.(If the VP Reminder option is not available, you first need to activate your VP Reminder integration. See "Set Up VP Reminder Integration" for details.)
-
 Select Subgroup - Choose the subgroup criteria you want to use to determine whether a patient should receive the message, then click Ok. (See "Create & Manage Subgroups" for details about selecting a subgroup.)
Select Subgroup - Choose the subgroup criteria you want to use to determine whether a patient should receive the message, then click Ok. (See "Create & Manage Subgroups" for details about selecting a subgroup.) -
 Select Criteria - Choose the criteria for the message you want to send.
Select Criteria - Choose the criteria for the message you want to send.
-
 Generate Patient
List - Click Run to identify the patients that fit your criteria. Then, review the list of patients that will receive messages, and make any necessary changes.
Generate Patient
List - Click Run to identify the patients that fit your criteria. Then, review the list of patients that will receive messages, and make any necessary changes. -
 Choose Sort Order - Choose whether to sort the list by patient last name, or appointment date.
Choose Sort Order - Choose whether to sort the list by patient last name, or appointment date. -
 Recipients - Click to enable / disable the checkbox beside each patient to indicate whether you want that patient to receive the message. You can also use the Select All and Select None tools to choose the patients to include.
Recipients - Click to enable / disable the checkbox beside each patient to indicate whether you want that patient to receive the message. You can also use the Select All and Select None tools to choose the patients to include. -
 Delivery Method(s) - Review the delivery method fields that indicate whether a patient will be receiving a Phone, Email, and / or Text message. If you need to make a change, simply type Yes or No in the appropriate field. If more than one method is enabled, the patient will receive multiple messages.
Delivery Method(s) - Review the delivery method fields that indicate whether a patient will be receiving a Phone, Email, and / or Text message. If you need to make a change, simply type Yes or No in the appropriate field. If more than one method is enabled, the patient will receive multiple messages. -
 Contact Info - Scroll to the right side of the list, and review the patient and responsible party phone numbers, email addresses, and text numbers to verify the messages will be sent successfully. If needed, you can type in the fields to change them. The changes you make to this window will not be saved in the patient folder. (The patient current account balance and amount due are included at the far edge of the window for your review.)
Contact Info - Scroll to the right side of the list, and review the patient and responsible party phone numbers, email addresses, and text numbers to verify the messages will be sent successfully. If needed, you can type in the fields to change them. The changes you make to this window will not be saved in the patient folder. (The patient current account balance and amount due are included at the far edge of the window for your review.) -
Print - Click Print to send the list to any printer available to your workstation. If you edited phone numbers, email addresses, or text addresses, you might use a printed list to update your patient folders.
-
Submit Messages - Click Submit to initiate the message process. Email and text messages will be sent immediately, while telephone messages will be sent according to the Call Date you specified.
More Information
Review Submitted Messages - Run the VP Reminder report to help analyze the success of your automatic appointment reminder system. In general, we suggest you generate the report each business day after you have submitted VP Reminder messages.See "VP Reminder Report" for details.
Cancel Telephone Messages - You can cancel scheduled telephone messages that have not yet been delivered. (See "Set Up VP Reminder Telephone Messages" for details.) Since email and text messages are sent immediately, you cannot cancel those message types.
Patient & Responsible Party Data - See "Set Up Patients & Responsible Parties for Reminders" for details about which patient folder fields are used for each message delivery type.
Email error log - Use the Email Error Log to identify the reasons why VP Reminder email messages and Quick Message email messages were not delivered successfully. See "Email Error Log" for details.

 VP Reminder > Select Patients by Subgroup.
VP Reminder > Select Patients by Subgroup.