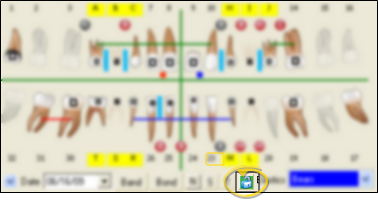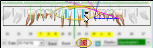Patient Tooth Chart
Use the tooth chart to record and review the state and health of your patients'
teeth. Tooth chart data is saved
by date and treatment phase so you can review progressive tooth conditions as necessary. You can view the tooth chart from the Treatment
You can open the tooth chart from several places in the patient folder, view both current and past tooth chart data, and switch the numbering system. Your tooth chart will display several different icons, depending on the conditions, procedures and notes that have been applied to it.
![]() Tooth Chart Default Numbering - Run Data Tool (24) - Alter Tooth Chart Numbering to choose your primary tooth numbering method for patient tooth charts. See "Tooth Numbering Data Tool" for details
Tooth Chart Default Numbering - Run Data Tool (24) - Alter Tooth Chart Numbering to choose your primary tooth numbering method for patient tooth charts. See "Tooth Numbering Data Tool" for details
![]() Open the Tooth Chart - You can open the tooth chart from either the patient's Treatment
Open the Tooth Chart - You can open the tooth chart from either the patient's Treatment
Treatment Chart - Select the Normal viewing option from the patient's Treatment Chart. You can both view and edit the tooth chart data from this window.
Findings Tab - Click the  Tooth Chart button at the bottom of the patient folder Findings tab to view tooth chart data. Or, click Edit to open the Findings editing window, where you can make changes to both your patient findings and tooth chart.
Tooth Chart button at the bottom of the patient folder Findings tab to view tooth chart data. Or, click Edit to open the Findings editing window, where you can make changes to both your patient findings and tooth chart.
![]() Enable / Disable Classic Tooth Chart - (Available only when viewing the tooth chart from the Treatment Chart.) Choose whether to view the tooth chart in graphic or classic mode by enabling or disabling the Classic Mode option on the patient's treatment chart. While the classic tooth chart is smaller, providing more screen space for the treatment plan and chart records, not all editing features are available when you view the tooth chart in classic mode.
Enable / Disable Classic Tooth Chart - (Available only when viewing the tooth chart from the Treatment Chart.) Choose whether to view the tooth chart in graphic or classic mode by enabling or disabling the Classic Mode option on the patient's treatment chart. While the classic tooth chart is smaller, providing more screen space for the treatment plan and chart records, not all editing features are available when you view the tooth chart in classic mode.
The tooth chart always displays in graphic mode when viewed from the Findings tab of the patient folder.
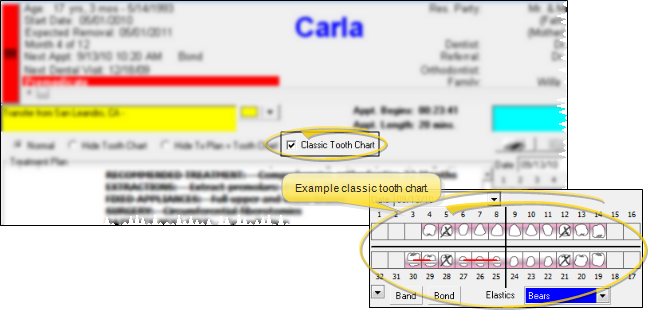
![]() Select Record to View - Tooth chart data is saved by date, with the most current data appearing when you first open the tooth chart. You can use the drop down field to choose a different date to view.
Select Record to View - Tooth chart data is saved by date, with the most current data appearing when you first open the tooth chart. You can use the drop down field to choose a different date to view.
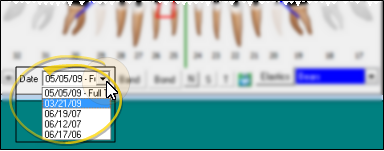
![]() Lock Editing Mode - (Not available in classic viewing mode.) Click
Lock Editing Mode - (Not available in classic viewing mode.) Click  Lock at the bottom of the tooth chart to prevent accidental editing. The lock stays in effect for this station only. Click
Lock at the bottom of the tooth chart to prevent accidental editing. The lock stays in effect for this station only. Click  Lock again to allow editing.
Lock again to allow editing.
![]() Numbering Method - Click N while viewing the tooth chart from a patient's Treatment Chart, or while editing the tooth chart from the Findings tab to temporarily change the numbering system while you consult with dentists, oral surgeons or other professionals. When you exit and reload the patient folder, your default numbering system is used. (The default numbering method is always used when simply viewing the tooth chart at the bottom of the Findings tab.) (See "Tooth Numbering Data Tool" for details about selecting your default numbering method.)
Numbering Method - Click N while viewing the tooth chart from a patient's Treatment Chart, or while editing the tooth chart from the Findings tab to temporarily change the numbering system while you consult with dentists, oral surgeons or other professionals. When you exit and reload the patient folder, your default numbering system is used. (The default numbering method is always used when simply viewing the tooth chart at the bottom of the Findings tab.) (See "Tooth Numbering Data Tool" for details about selecting your default numbering method.)
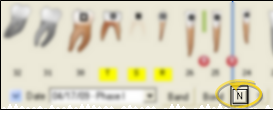
![]() Tooth Chart Icons - Your tooth chart will display several different icons, depending on the conditions, procedures and notes that have been applied to it. You can find more information about each icon in the additional sections of this article, below.
Tooth Chart Icons - Your tooth chart will display several different icons, depending on the conditions, procedures and notes that have been applied to it. You can find more information about each icon in the additional sections of this article, below.
 /
/  - Dentition: Deciduous / permanent tooth, respectively. See "Dentition" for details.
- Dentition: Deciduous / permanent tooth, respectively. See "Dentition" for details.
 /
/
 /
/  - Dental Conditions: Caries, Endo, Impacted, Keep. See "Dental Conditions" for details.
- Dental Conditions: Caries, Endo, Impacted, Keep. See "Dental Conditions" for details.
 /
/  /
/  /
/  /
/  - Dental Procedures: Crowns, Filling, Implant, Pontics. See "Dental Procedures" for details.
- Dental Procedures: Crowns, Filling, Implant, Pontics. See "Dental Procedures" for details.
 Multiple Conditions / Procedures - Teeth with multiple dental conditions or procedures have a blue box above them. Right-click the tooth to see all the conditions/procedures that have been applied to that tooth.
Multiple Conditions / Procedures - Teeth with multiple dental conditions or procedures have a blue box above them. Right-click the tooth to see all the conditions/procedures that have been applied to that tooth.
 - Extraction: See "Extractions" for details.
- Extraction: See "Extractions" for details.
 - TAD: See "Tads" for details.
- TAD: See "Tads" for details.
 - Spacer: See "Spacers" for details.
- Spacer: See "Spacers" for details.
 /
/  - Bonded / Banded: See "Bonding / Banding" for details
- Bonded / Banded: See "Bonding / Banding" for details
 - Elastics: See "Elastics" for details.
- Elastics: See "Elastics" for details.
 - Tooth Notes: Hover or right-click this icon to view and edit notes you have made about this tooth. See "Tooth Notes" for details.
- Tooth Notes: Hover or right-click this icon to view and edit notes you have made about this tooth. See "Tooth Notes" for details.
Tooth Chart Notes - Click this icon to view and edit notes you have made about this patient's tooth chart. See "Patient Tooth Chart" for details.
You can apply a pre-determined dentition template to all teeth at once, as well as select the dentition stage of individual teeth.
You must apply dentition before you can add tooth conditions, procedures, elastics, TADs, bands, or any other other element to the tooth chart.
![]() Apply Dentition Template - Click the additional options button ( [V] ) at the bottom of the tooth chart window, then select a dentition template. Any individual tooth dentition you have applied will be overwritten by the template.
Apply Dentition Template - Click the additional options button ( [V] ) at the bottom of the tooth chart window, then select a dentition template. Any individual tooth dentition you have applied will be overwritten by the template.
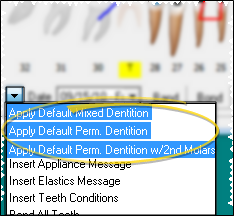
![]() Toggle Individual Tooth Dentition - To toggle the dentition of an individual tooth, click the tooth you want to work with. Or right-click the tooth to select the Deciduous or Permanent stage. The dentition will not toggle if any editing mode is enabled at the bottom of the tooth chart window.
Toggle Individual Tooth Dentition - To toggle the dentition of an individual tooth, click the tooth you want to work with. Or right-click the tooth to select the Deciduous or Permanent stage. The dentition will not toggle if any editing mode is enabled at the bottom of the tooth chart window.
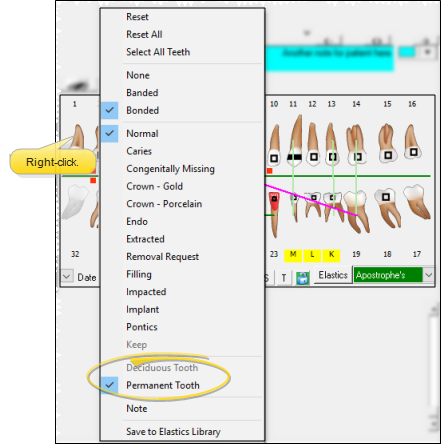
Click vs Drag Tooth Chart Actions - When you click and release a tooth, the tooth chart toggles the dentition stage. When you click and hold a tooth, you can then drag to add elastics. See "Elastics" for details.
You can apply, edit, and delete dental conditions, such as caries and missing teeth, from the patient's tooth chart.
Right-click a tooth in the tooth chart and select a condition to apply or remove, such as Caries or Impacted. The tooth chart will include a visual indicator of the condition. Or, if the tooth has multiple conditions / procedures, you see a  blue box, and you can right-click to see everything you have applied to that tooth. (See "Tooth Chart Icons" for details.)
blue box, and you can right-click to see everything you have applied to that tooth. (See "Tooth Chart Icons" for details.)
You can add and manage dental procedures directly from the tooth chart.
Right-click a tooth in the tooth chart and select a dental procedure to apply or remove (i.e. Gold Crown or Endodontics). The tooth chart will include display the icon for the procedure you choose. Or, if the tooth has multiple conditions / procedures, you see a  blue box, and you can right-click to see everything you have applied to that tooth. (See "Tooth Chart Icons" for details.)
blue box, and you can right-click to see everything you have applied to that tooth. (See "Tooth Chart Icons" for details.)
Right-click to apply extraction requests and completed extractions to your patients' tooth charts. Requests can be automatically added to mail merge letters for quick referral correspondence.
Apply / Remove Extraction Request - Right-click the tooth to work with and select the Removal Request option.
Update Records - Remember to return to a patient's tooth chart to change the tooth status from Extraction Request to Extracted when you receive confirmation that the extraction has taken place.
Apply Extraction Completed - Right-click the tooth, and select the Extracted condition as needed.
Add TAD (temporary anchorage device) placements and requests to a patient's tooth chart. The  TAD icon appears at the base of the tooth wherever the device has been applied. You can use mail merge to automatically include TAD requests in correspondence you send to dentists and other professionals participating in your patient's care.
TAD icon appears at the base of the tooth wherever the device has been applied. You can use mail merge to automatically include TAD requests in correspondence you send to dentists and other professionals participating in your patient's care.
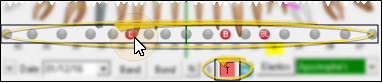
Enable /Disable TAD mode Click the T button at the bottom of the tooth chart window to enable / disable TAD mode. When enabled, you will see TAD placement circles at the base of the teeth.
Apply / Remove TAD - You can either right-click the TAD circle and choose the TAD placement, TAD request, or extraction request to apply. Or, click the circle at the base of a tooth repeatedly to apply common TAD options.
Visual Indictors -  TAD not present,
TAD not present,  Buccal TAD,
Buccal TAD,  Buccal + Lingual TAD,
Buccal + Lingual TAD,  Lingual TAD. TAD requests show the same graphics, but with gray backgrounds.
Lingual TAD. TAD requests show the same graphics, but with gray backgrounds.
Mail Merge Option - Include the TAD Placement or TAD Removal Request variable or a tooth chart variable in a mail merge document to automatically include the requests in letters you send to a patient's dentist or other professional. See "Mail Merge Variables" for details.
Update Records - Remember to return to a patient's tooth chart to change the TAD status from a request to a placement when you receive confirmation that the procedure has taken place.
Click S to enable spacer mode from the bottom of the tooth chart window, then click between teeth to add / remove spacers.
Enable Spacer mode.
Then click between teeth to add / remove spacers.
You can bond / debond individual teeth as needed, or select to bond / debond all teeth at once. The  Bonded icon indicates teeth that are currently bonded. You can apply and remove the banding option to individual teeth as needed. The
Bonded icon indicates teeth that are currently bonded. You can apply and remove the banding option to individual teeth as needed. The  Banded icon indicates teeth that are currently banded.
Banded icon indicates teeth that are currently banded.
Set Up Bond Colors / Names - (Optional.) Use the Tooth Bond Names table to identify the colors of your tooth chart bonds with custom text. This is useful to indicate torque values, specifically for offices using the Damon system. See "Set Up Tooth Bond Names" for details
![]() Select Bond Name / Color - (Optional.) Right-click the Bond button at the bottom of the tooth chart window, and select the name or color to use for this session. When you exit and re-enter the tooth chart, the bond color /name returns to the default.
Select Bond Name / Color - (Optional.) Right-click the Bond button at the bottom of the tooth chart window, and select the name or color to use for this session. When you exit and re-enter the tooth chart, the bond color /name returns to the default.
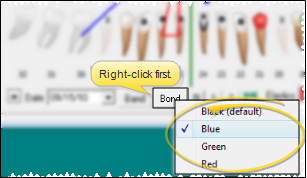
![]() Bond / Debond Individual Teeth - To apply or remove bonds for individual teeth, you can either enable Bond mode from the bottom of the tooth chart window, then click the tooth to work with. Or, right-click a tooth and select the Bonded option.
Bond / Debond Individual Teeth - To apply or remove bonds for individual teeth, you can either enable Bond mode from the bottom of the tooth chart window, then click the tooth to work with. Or, right-click a tooth and select the Bonded option.
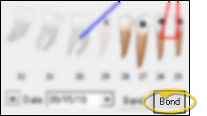
![]() Bond / Debond All Teeth - Click the additional options button ( [V] ) at the bottom of the tooth chart window, then select Bond All Teeth or Debond All Teeth to add or remove the bonds from all teeth. (See "Set Up Tooth Bond Names" for details about naming your bond choices.)
Bond / Debond All Teeth - Click the additional options button ( [V] ) at the bottom of the tooth chart window, then select Bond All Teeth or Debond All Teeth to add or remove the bonds from all teeth. (See "Set Up Tooth Bond Names" for details about naming your bond choices.)
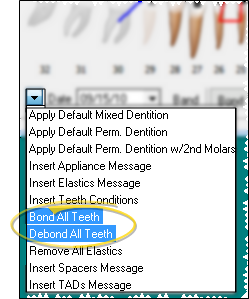
![]() Band / Deband Teeth - To apply or remove bands, you can either enable Band mode from the bottom of the tooth chart window, then click the tooth to work with. Or, right-click a tooth and select the Banded option.
Band / Deband Teeth - To apply or remove bands, you can either enable Band mode from the bottom of the tooth chart window, then click the tooth to work with. Or, right-click a tooth and select the Banded option.
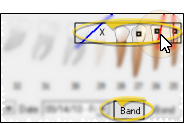
You can draw individual elastics onto the tooth chart as needed, or apply an entire elastics template to a tooth chart.
Set Up Elastics Types - Use the
Set Up Elastics Templates - (Optional.)Use the Elastics Library
![]() Choose Elastics Type - (Optional.)Click in the Elastics field at the bottom of the tooth chart, then select the type of elastics to use. ViewPoint remembers the elastics type you used last, and provides it as the default. (Note that if you click the Elastics button instead, you toggle to using the Elastics Library feature. .
Choose Elastics Type - (Optional.)Click in the Elastics field at the bottom of the tooth chart, then select the type of elastics to use. ViewPoint remembers the elastics type you used last, and provides it as the default. (Note that if you click the Elastics button instead, you toggle to using the Elastics Library feature. .
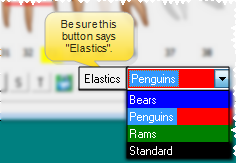
![]() Apply Elastic Template - Click the Elastics button at the bottom of the tooth chart to toggle to the Library feature, if needed.Select A from the Elastics section of the Patient ribbon bar. Then select the template to apply. The template is added to any elastics already in the patient's tooth chart. After applying a template, you can draw additional elastics as needed, described below.
Apply Elastic Template - Click the Elastics button at the bottom of the tooth chart to toggle to the Library feature, if needed.Select A from the Elastics section of the Patient ribbon bar. Then select the template to apply. The template is added to any elastics already in the patient's tooth chart. After applying a template, you can draw additional elastics as needed, described below.
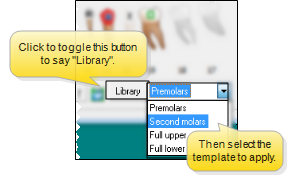
![]() Draw Individual Elastics - In the tooth chart, click and hold the first tooth you want to work with. Drag your cursor to the last tooth you want included in the group and release your mouse button. You can continue adding elastics to the tooth chart, selecting different elastic types whenever needed.
Draw Individual Elastics - In the tooth chart, click and hold the first tooth you want to work with. Drag your cursor to the last tooth you want included in the group and release your mouse button. You can continue adding elastics to the tooth chart, selecting different elastic types whenever needed.
Click vs Drag Tooth Chart Actions - When you click and release a tooth, the tooth chart toggles the dentition stage. When you click and hold a tooth, you can then drag to add elastics.
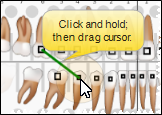
![]() Remove Individual Elastic - Right-click the elastics line you want to work with and select Remove.
Remove Individual Elastic - Right-click the elastics line you want to work with and select Remove.
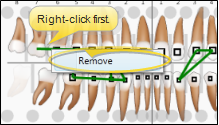
![]() Remove All Elastics - Click the additional options button ( [V] ) at the bottom of the tooth chart window, then select Remove All Elastics to clear all elastics from a patient's tooth chart.
Remove All Elastics - Click the additional options button ( [V] ) at the bottom of the tooth chart window, then select Remove All Elastics to clear all elastics from a patient's tooth chart.
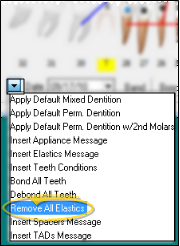
![]() Visual Indicator - Elastics appear as lines on the tooth chart, color-coded according to the name / color you selected.
Visual Indicator - Elastics appear as lines on the tooth chart, color-coded according to the name / color you selected.

![]() Save Elastics to Library - In addition to creating elastics templates with the Elastics Library table, you can create a template from a patient's tooth chart by clicking the options button ( [V]) at the bottom of the tooth chart and selecting Save to Library.
Save Elastics to Library - In addition to creating elastics templates with the Elastics Library table, you can create a template from a patient's tooth chart by clicking the options button ( [V]) at the bottom of the tooth chart and selecting Save to Library.
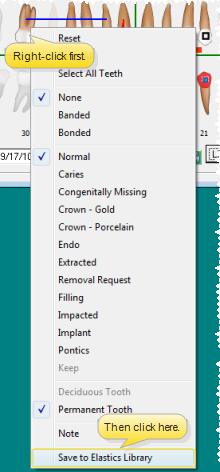
Right-click the tooth to work with and select the Note option. Then type the text of the note and click Ok. You can then hover over the  Note icon that appears to see a tooltip of the note contents. Right-click again to edit the note contents.
Note icon that appears to see a tooltip of the note contents. Right-click again to edit the note contents.
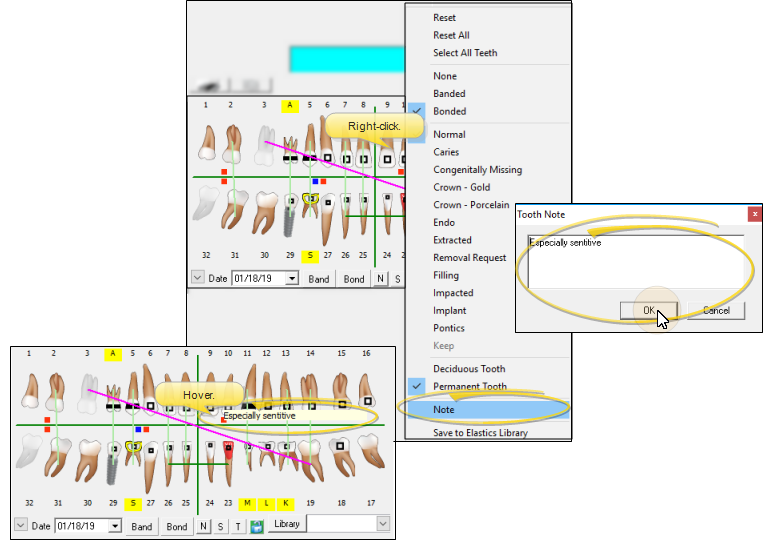
(Available only from the Treatment Chart.) Click the Print icon just above the tooth chart in the Treatment Chart window (not the Print icon in the Treatment Chart / Plan toolbar), then select the printer to use to print the currently displayed tooth chart graphic.
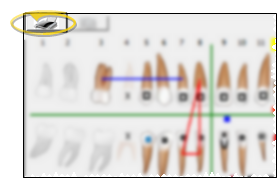
(Available only from the Treatment Chart.) Click the  Copy icon just above the tooth chart in the Treatment Chart window to copy the current tooth chart graphic to your clipboard. You can then paste the graphic in another application, such as a word processing document or email message.
Copy icon just above the tooth chart in the Treatment Chart window to copy the current tooth chart graphic to your clipboard. You can then paste the graphic in another application, such as a word processing document or email message.
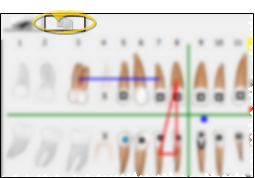
Automatic Save - All tooth chart changes are saved immediately with today's date and the patient's current treatment phase.
Tooth Chart / Treatment Chart Integration - (Optional.) The tooth chart / treatment chart integration provides a way for you to add narrative text to a patient's treatment chart as you edit a patient tooth chart. Simply add a new record to a patient's treatment chart, and place your cursor in a text or list and text column. Then enter data into the tooth chart, including adding and removing elastics. The tooth chart data will be translated into a narrative description in the active column of your treatment chart record. See "Add, Edit, & Sign Treatment Chart Records" for details.
Print Tooth Chart on Appointment Cards - You can optionally include the patient's current tooth chart on your appointment cards. See "Appointment Cards" for details.
Include Tooth Chart Variables in Mail Merge Documents - Include the Tooth Chart variable the Extraction Request variable, and/or the TAD variables,in mail merge document to automatically include those details in the letter. The variables are found in the Treatment section of the Merge Variables list. See "Mail Merge Variables" for details.